DTMマシン入れ替えにともなって、Cubase7.5 ⇒ Cubase Pro 11にアップデートしたので手順を残します。
アップデート版のインストールや、ライセンスのアクティベーションなど「面倒くさそう…」と感じる方も、手順どおり進めれば簡単にセットアップできますの安心してください。
下位シリーズ(Artist、Element、AI、LE 等)からのアップグレード手順も同様ですので参考にしてみてください。

アップデートをはじめる前に
![]()
最新版Cubaseへのアップデートは4つのステップがあります。PCスペックやネットワーク環境にもよりますが、1~2時間ほどで作業完了すると思います。
STEP1 旧版のインストール ※PC入れ替えの場合
STEP2 アップデート版の購入
STEP3 アップデート版のインストール
STEP4 ライセンスのアクティベーション
用意しておくもの

最新版Cubaseにアップデートする際は、つぎの3つのアイテムが必要になります。事前に準備しておきましょう。
- USB-eLicenser
- 旧版Cubase
- クレジットカード
※USB-eLicenserが紛失/故障している方はコチラ
【STEP1】旧版のインストール
![]()
旧版 Cubaseのセットアップマニュアルが手元にあると思いますので、以前と同じようにインストールしてください。
ちなみに、Windows10未対応のバージョンでも問題なくインストールできます。試しに起動してみたら、ちゃんと立ち上がりませんでした(苦笑)
インストール時間が長い場合は、STEP2に進んでもOKです。
【STEP2】アップデート版の購入

アップデート版は、Steinberg公式サイトで購入するので下記リンクよりアクセスしてください。
①アップデート版Cubaseの購入手続き
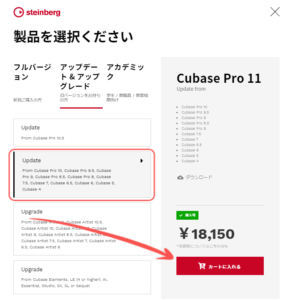
上画面で「Update」を選択して[カートに入れる]ボタンをクリック後、必要な情報を入力して購入手続きをします。
※下位シリーズからCubase Pro 11にアップグレードしたい場合は、「Upgrade」を選択してください。
②Download Access Codeの確認
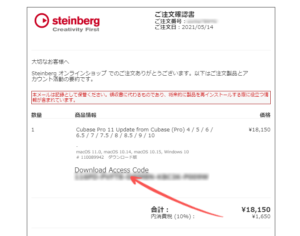
購入手続きが完了して間もなく、登録メールアドレスに”Download Access Code“が届くので確認してください。
(メール件名:Steinberg オンラインショップ – ご注文確認書 #XXXXXXXXX)
【STEP3】アップデート版のインストール
Steinbergでは『Steinberg Download Assistant』というツールを提供しているので、つぎの手順で簡単にアップデートできます。
①My Steinbergにログイン
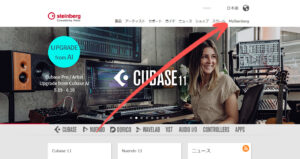
Steinberg公式サイトにアクセスし、My Steinbergにログインします。
②ソフトウェアの登録
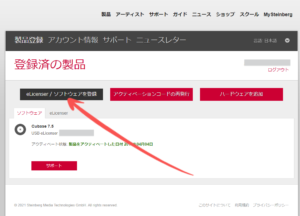
左上の[eLicenser / ソフトウェアを登録]ボタンをクリックします。
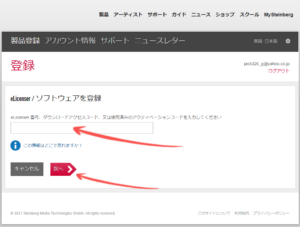
購入時に取得したDownload Access Codeを入力して、[次へ]ボタンをクリックします。
③アクティベーションコードの登録
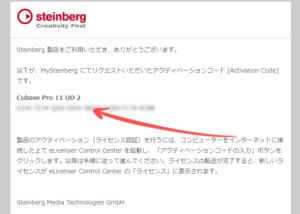
ソフトウェアの登録が完了すると、登録メールアドレスにアクティベーションが届きます。確認後、[eLicenser / ソフトウェアを登録]画面でアクティベーションコードを入力します。
(メール件名:【MySteinberg】アクティベーションコード)
④Steinberg Download Assistantのダウンロード
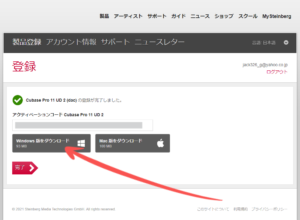
上画面で[Windows版をダウンロード]をクリックします。(Macを使用している方は[Mac版をダウンロード]ボタンをクリックしてください。)
[完了]ボタンをクリックした場合はこちら
※[完了]ボタンをクリックした場合
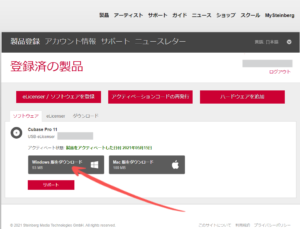
My Steinbergトップ画面にボタンが表示されるので同様にクリックしてください。
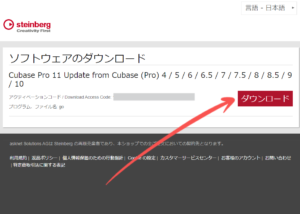
上画面が表示されるので[ダウンロード]ボタンをクリックしてください。
⑤Steinberg Download Assistantのインストール
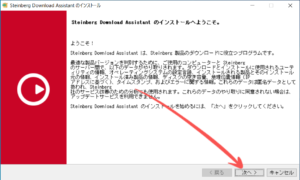
ダウンロードファイル ”Steinberg_Download_Assistant_1.21.6_Installer_win.exe” を実行すると上画面が表示されますので[次へ]ボタンをクリックします。
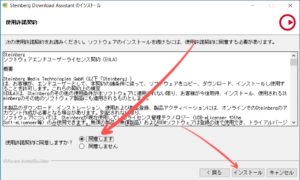
上画面で「同意します」にチェックを入れて、[インストール]ボタンをクリックするとインストールがはじまります。
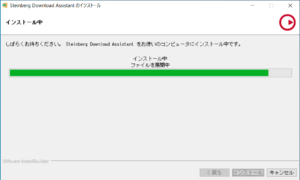
⑥Steinberg Download Assistantの起動
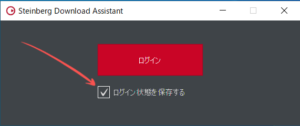
上画面で[ログイン]ボタンをクリックし、My Steinbergアカウントでログインします。「ログイン状態を保存する」にチェックを入れると次回から入力せずにすみます。
ログイン画面を誤って閉じてしまった場合はこちら
ログイン画面を誤って閉じてしまった場合
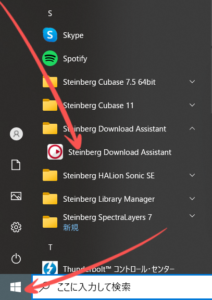
誤って閉じてしまった場合や、表示されなかった場合はデスクトップ上のショートカットアイコンか、Windowsボタンの一覧からSteinberg Download Assistantを起動してください。
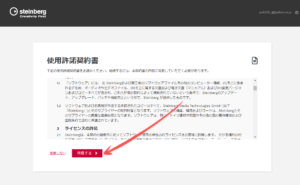
上画面で[同意します]ボタンをクリックします。
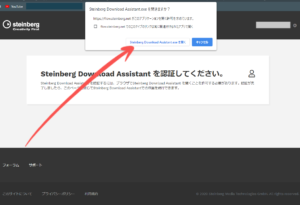
ポップアップの[Steinberg Download Assistant.exeを開く]ボタンをクリックすると、Steinberg Download Assistantが起動します。
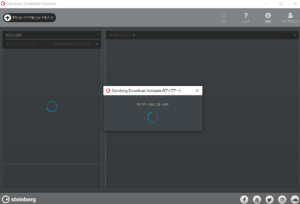
⑦アップデート版のインストール
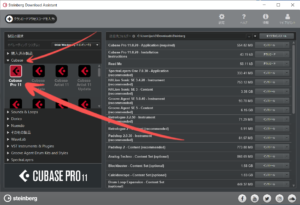
左メニューの「Cubase」を開き、アップデート版をクリックします。今回は「Cubase Pro 11」を選択しました。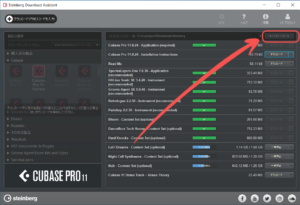
右上の[すべてをインストール]ボタンをクリックすると、アップデート版のダウンロードとインストールがはじまります。
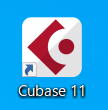
しばらくしてアップデートが完了したら、アップデート版Cubaseを起動します。
【STEP4】ライセンスのアクティベーション

上画面で[ライセンスのアクティベーションを]開始ボタンをクリックするとアクティベーションがスタートします。
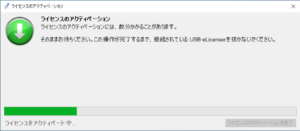
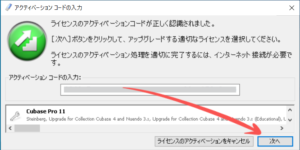
アクティベーションが完了したら[次へ]ボタンをクリックします。
アクティベーションに失敗した場合はこちら
アクティベーションに失敗した場合
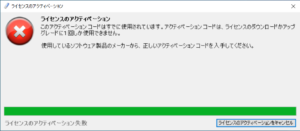
STEP3-③を再度行ってください。
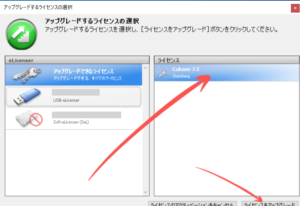
アップグレードしたライセンスを選択し、右下の[ライセンスをアップグレード]ボタンをクリックするとライセンスのアップグレードがスタートします。
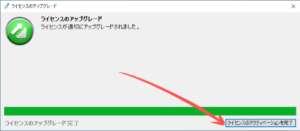
上画面で[ライセンスのアクティベーションを完了]ボタンをクリックすると、アップデート版のCubaseが起動します。
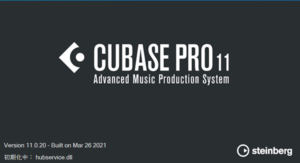
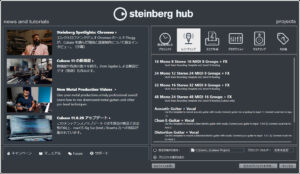
以上でアップデート作業は完了です。
まとめ
![]()
問題なくアップデートできたのではないでしょうか?うまくいかない場合は、STEP3からやり直すことをおすすめします。
また、Cubase標準ライブラリを移動したい場合は以下の記事を参考にしてみてください。


