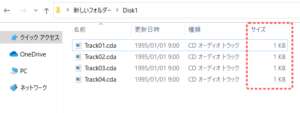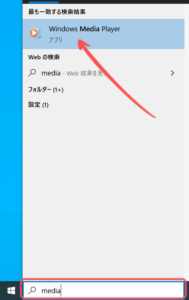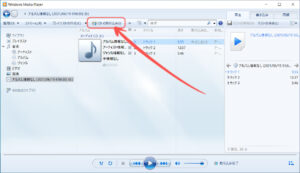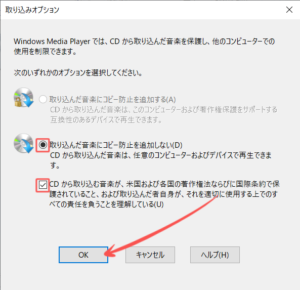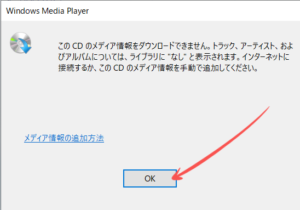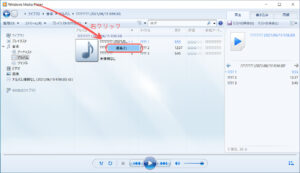むかしの音源をリマスタしようと、外付けドライブにCD-Rを入れてデータをコピーしたら再生できず。サイズも1KBとおかしなことに…
結論からいうと、Windows標準機能の『Windows Media Player』で解決します。
一瞬ヒヤッとしましたが、よく見ると市販CDでお馴染みの拡張子 ”.cda”ではありませんか。最近はCDを扱う機会がめっきり減ったので「CDAファイル」の存在をすっかり忘れてましたよ。
お困りの方は、このあと解説する手順を参考にしてください。
CDAファイルとは?
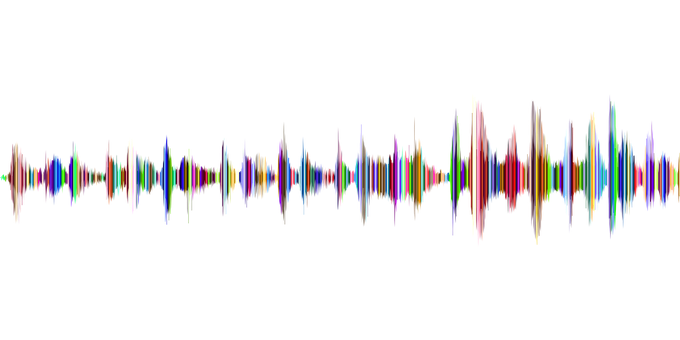
CDAファイルを一言でいえば「音声トラック情報」です。トラック名、アーティスト名、開始/終了位置など1KB程度のデータが入っています。
拡張子が ”.cda”の場合、音声トラック情報のみがコピーされます。なので、音声データとしてコピーしたい場合は、WAVやMP3などの音声ファイルに変換する必要があります。
CDAファイルを音声ファイル形式に変換する方法
![]()
3つのステップでCDAファイルを音声ファイル形式に変換します。操作はとっても簡単ですので、つぎの手順どおりにサクッと進めてください。
- Windows Media Playerの起動
- 音声ファイル形式を設定
- CDの取り込み
【1】Windows Media Playerの起動
デスクトップ左下の検索窓に「media」と入力し、検索結果の「Windows Media Player」をクリックして起動します。
【2】音声ファイル形式を設定
①左メニューでCDを挿入したドライブを選択し、
②[≫]ボタン > 取り込みの設定 > 形式と進み
③変換したい音声ファイル形式を選択します。
【3】CDの取り込み
画面上部[CDの取り込み]ボタンをクリックすると、CDAファイルが指定の音声ファイル形式に変換されてコピーされます。
以上で完了ですが、以下のような画面が表示されることがあります。
取り込みオプション
上画面が表示された場合は、赤枠にチェックを入れて[OK]ボタンをクリックします。
このCDのメディア情報をダウンロードできません
メディア情報がない場合は上画面が表示されるので、[OK]ボタンをクリックします。
【おまけ】メディア情報を編集する場合
編集/修正したい項目上で右クリックし、[編集]ボタンをクリックすると入力できます。
まとめ
Windows Media Player以外にも、iTunesでCDAファイルを音声ファイル形式に変換することができます。(興味のある方はググってみてください)
いずれも無料でできるので有料ツールは必要ありません。自分の環境に合わせて使い分けると音源の管理がしやすくなります。