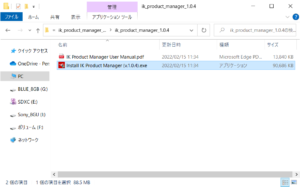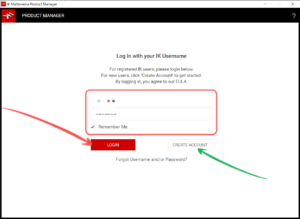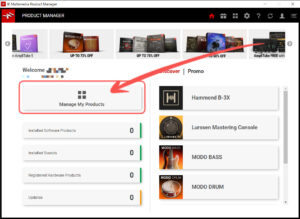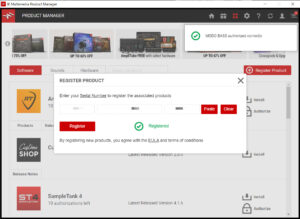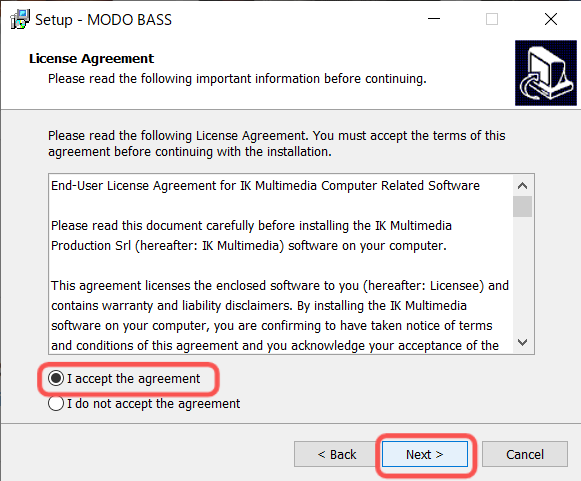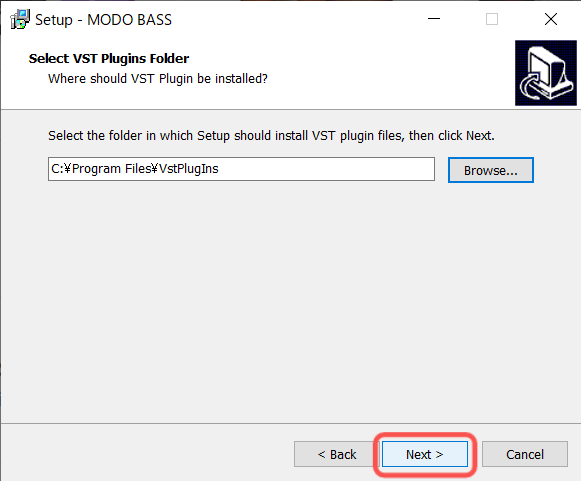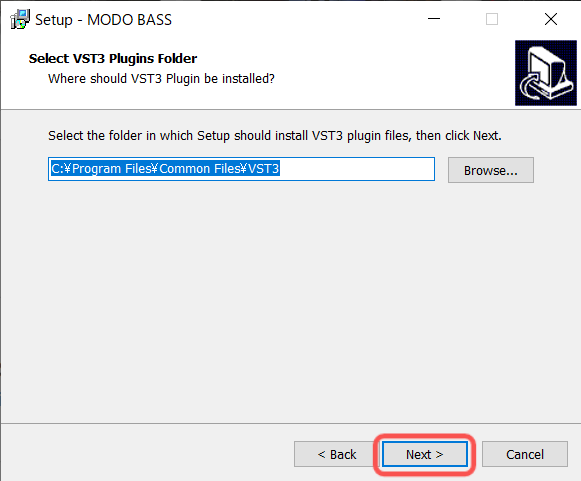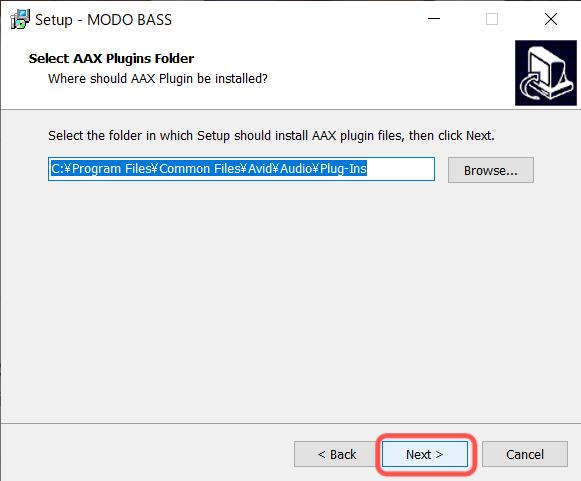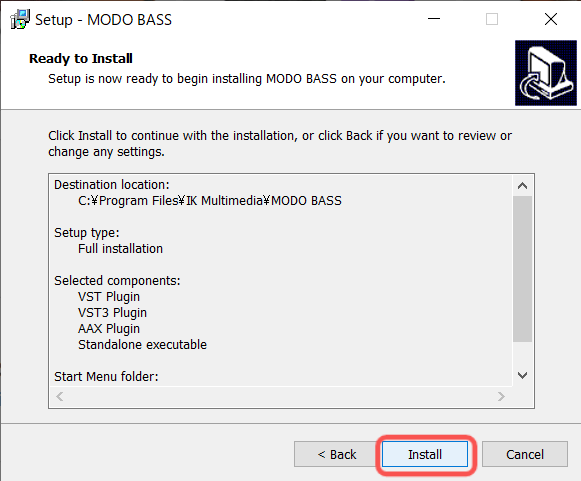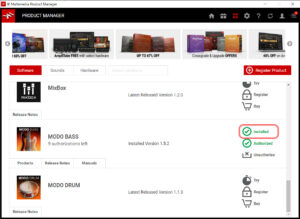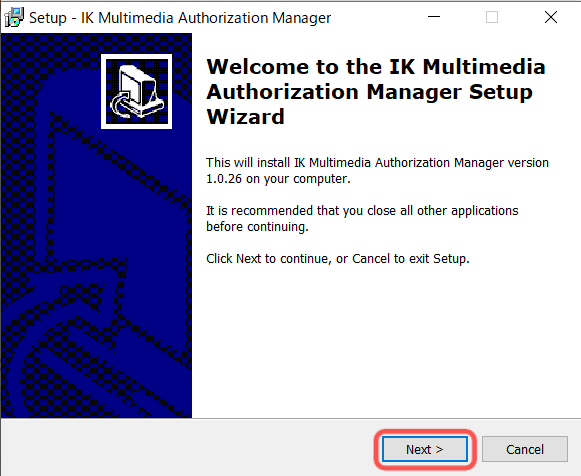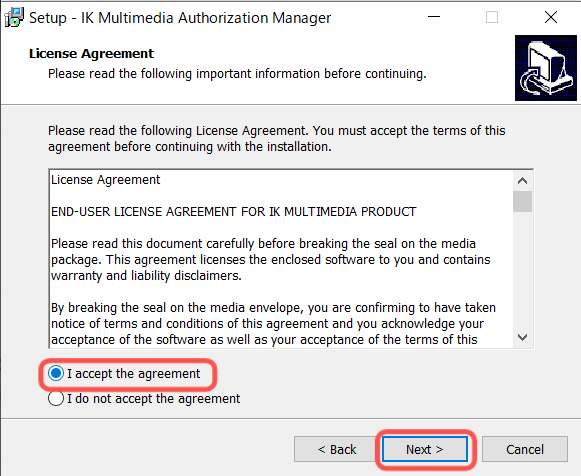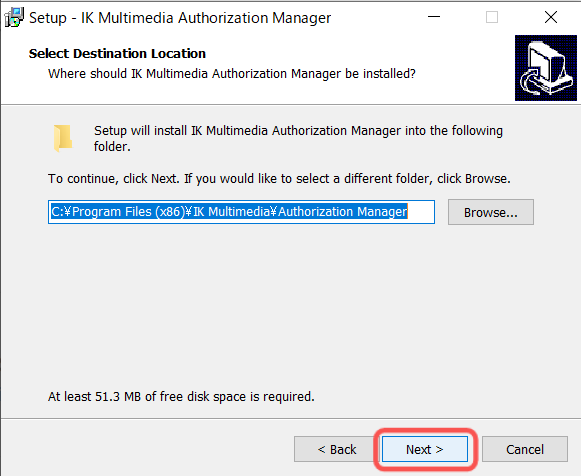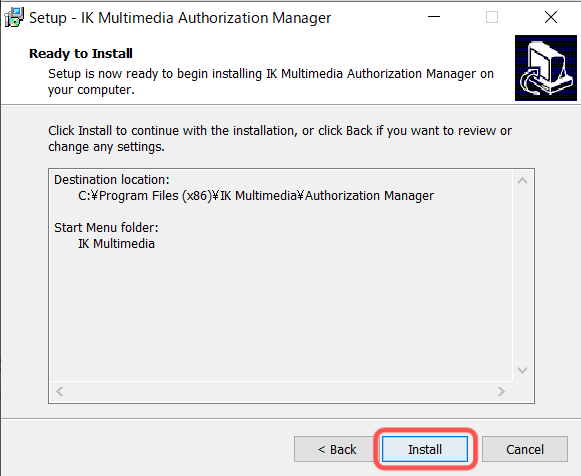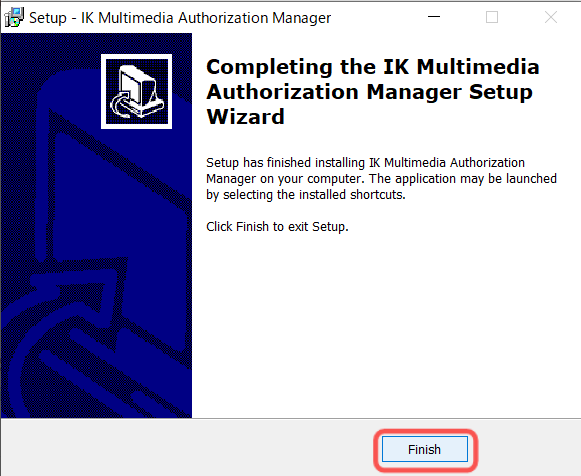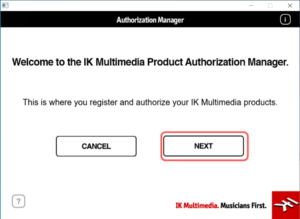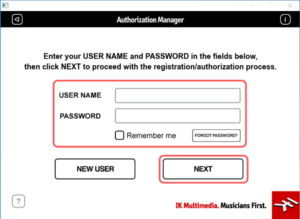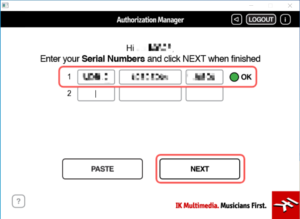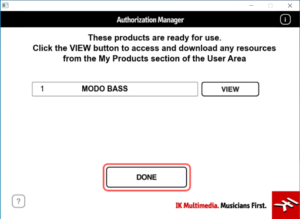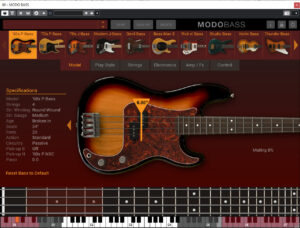\この記事でコレがわかる/
- MODO BASSのインストール手順
- IK Multimedia製品のオーサライズ
- インストール時の注意点
はじめに

インストールを始める前に1つ注意事項があります。IK Multimedia製品はインストール先までのフォルダパスに日本語(全角)入力があるとエラーになります。
ユーザー名、フォルダ名に ”半角英数字のみ” が使われているかを必ず確認してください。(海外ソフトのほとんどに当てはまります)
\ MODO BASSの日本語マニュアルはこちら /
MODO BASSインストール手順
![]()
5つのSTEP
- 「IK Product Manager」のインストール ※
- 製品登録
- 「MODO BASS」のインストール
- 「Authorization Manager」のインストール ※
- 製品認証
「MODO BASS」をインストールするには、2つの専用ツールを使用します。5分~10分程度の作業ですので、次の手順で進めてください。
【STEP1】「IK Product Manager」のインストール
公式サイトへアクセスし、「IK Product Manager」をダウンロードします。ご自身のPC環境(Windows/macOS)をクリックしてください。
\ インストールツールをダウンロード /
ダウンロードファイルを解凍後、実行ファイルをダブルクリックすると「IK Product Manager」が自動インストールされます。
【STEP2】 製品登録
ショートカットなどから「IK Product Manager」を起動するとログイン画面が表示されます。ログイン情報を入力後 LOGIN をクリックします。
ショートカットがない場合はこちら
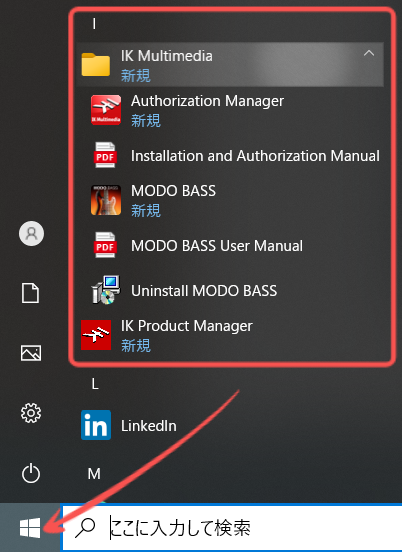
Windowsメニューの「I」列、もしくは検索窓に「IK Product Manager」と入力し、アイコンをクリックすると起動します。
上画面(右上アイコン )で Manage My Products をクリックします。(または、右上アイコン をクリックします。)
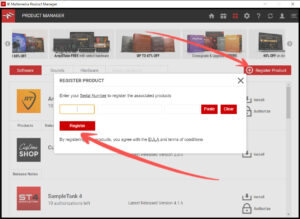
画面右側 ⊕ Register Product をクリックし、「Register Product」画面(上画像)でシリアルナンバーを入力後、 Register をクリックします。
シリアルナンバーの登録が正常に完了すると、「 Registered」と表示されます。失敗した場合は、入力ミスに注意して再度行ってください。
【STEP3】「MODO BASS」のインストール
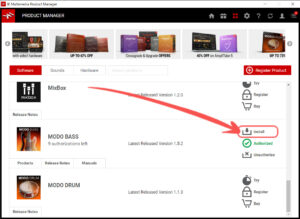
IK Product Manager > [Software]タブ > 「MODO BASS」枠内の「 installed」をクリックするとインストールがはじまります。
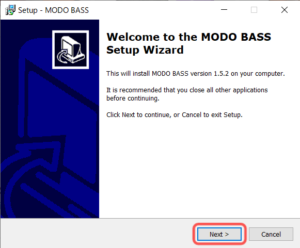
「Setup」画面が起動したら、 Next > をクリックします。
上画面で「I accept the agreement」を選択し、 Next > をクリックします。
上画面で Next > をクリックします。(インストール先をほかに指定したい場合は、 Browse… をクリックします。)
上画面で必要なプラグイン形式を選択し、 Next > をクリックします。(よく分からない場合は、すべてチェック入れたままでも問題ありません。)
上画面で Next > をクリックします。(VST形式の保存先をほかに指定したい場合は、 Browse… をクリックします。)
上画面で Next > をクリックします。(VST3形式の保存先をほかに指定したい場合は、 Browse… をクリックします。)
上画面で Next > をクリックします。(AAX形式の保存先をほかに指定したい場合は、 Browse… をクリックします。)
上画面で Install をクリックするとインストールがはじまります。(各種変更したい場合は、 < Back をクリックします。)
上画面で Finish をクリックします。
IK Product Manager > [Software]タブ > 「MODO BASS」枠内に「 installed」が表示されていれば正常にインストールは完了しています。
【STEP4】「Authorization Manager」のインストール
続けて「Authorization Manager」の「Setup」画面が表示されるので、 Next > をクリックします。
上画面で「I accept the agreement」を選択し、 Next > をクリックします。
上画面で Next > をクリックします。(インストール先をほかに指定したい場合は、 Browse… をクリックします。)
上画面で Install をクリックするとインストールがはじまります。(インストール先を変更したい場合は、 < Back をクリックします。)
上画面で Finish をクリックすると、「Authorization Manager」のインストールは完了です。
【STEP5】 製品認証
ショートカットなどから「Authorization Manager」を起動し、 Next をクリックします。
ショートカットがない場合はこちら
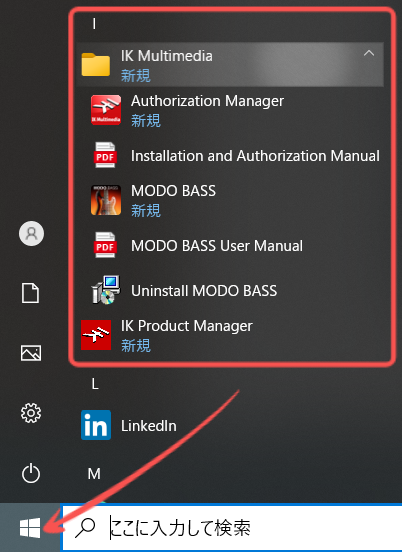
Windowsメニューの「I」列、もしくは検索窓に「Authorization Manager」と入力し、アイコンをクリックすると起動します。
上画面でログイン情報を入力後 NEXT をクリックします。
上画面でシリアルナンバーを入力し、 NEXT をクリックします。(シリアルナンバーが正常に入力されると「 OK」と表示されます)
上画面で DONE をクリックし、製品認証は完了です。
DAW上やスタンドアロンでMODO BASSを起動して動作確認をしましょう。(DAW側で認識しない場合は、こちらの記事を参考にしてみてください)
さいごに
![]()
DAW側で「MODO BASS」を認識しない場合は、以下の対処法を試してみてください。(くれぐれもフォルダパスに日本語(全角)入力はないようにしてください。)
DAWが認識しない場合
- DAW、パソコンの再起動
- DAWの設定を確認する ※Cubaseの場合
- プラグインパスの追加・再スキャン
- ブラックリストを確認する
- プラグインを再インストールする
- プラグインメーカーに問い合わせる
※リンクをクリックすると手順のわかるページに移動します。
それでは、快適なDTMライフを♪