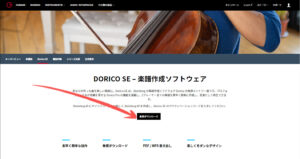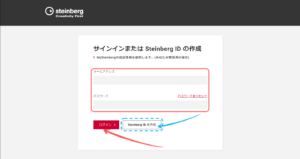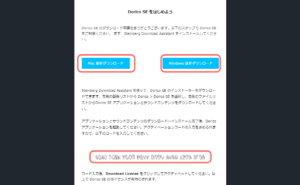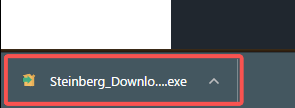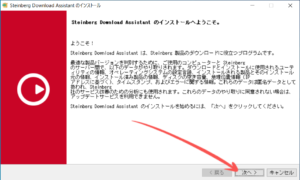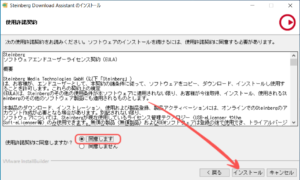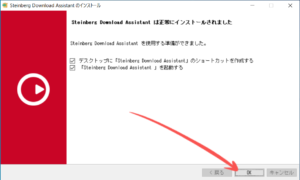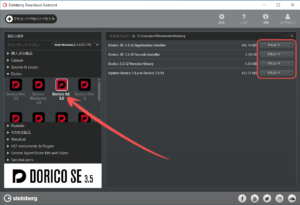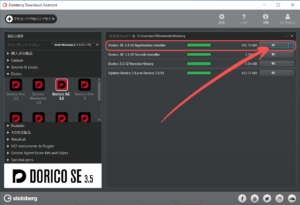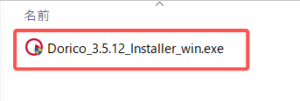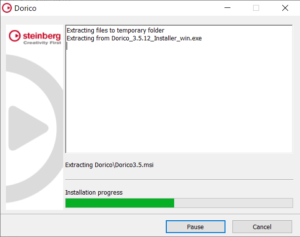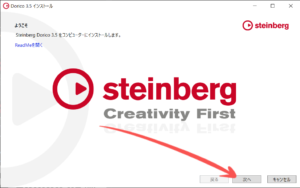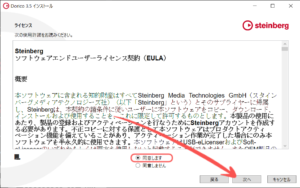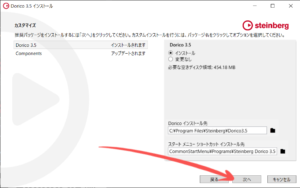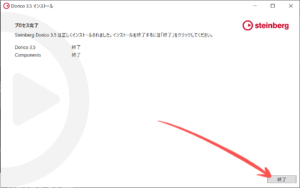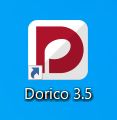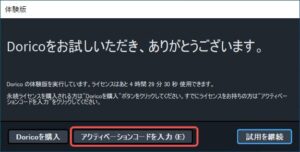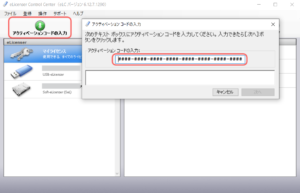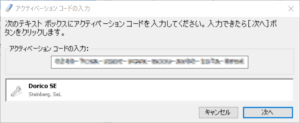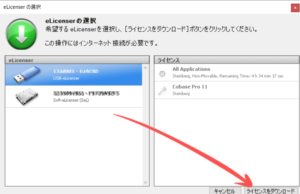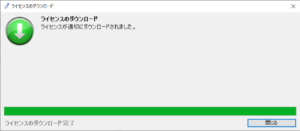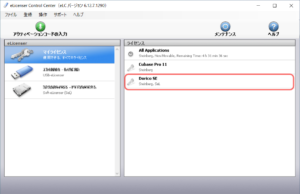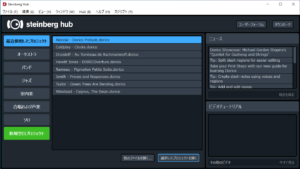この記事では、Steinberg社が開発した譜面作成ソフト『Dorico SE 3.5』のインストール手順を画像つきでイチから解説していきます。
Dorico SE 3.5 インストール手順
『Dorico SE 3.5』のインストールは、大きく5つのステップで進めていきます。作業は10~20分で完了します。
- アクティベーションコードの入手
- Steinberg Download Assistantのインストール
- Dorico SE 3.5のインストール
- ライセンスの認証(アクティベート)
- Dorico SE 3.5の起動
①アクティベーションコードの入手
Steinberg公式サイトにアクセスし、[無償ダウンロード]ボタンをクリックします。
メールアドレス、パスワードを入力後、[ログイン]ボタンをクリックします。(まだアカウントをお持ちでない方は[Steinberg ID を作成]ボタンから作成します。)
登録メールアドレスにアクティベーションコードが届くので確認してください。(件名:Dorico SE のダウンロードとアクティベート)
続けて、『Steinberg Download Assistant』が必要になりますので、ご自身のOS環境に合った[〇〇版をダウンロード]ボタンをクリックします。
②Steinberg Download Assistantのインストール
ダウンロードした ”Steinberg_Download_Assistant_X.XX.X_Installer_XXX.exe” を実行します。
上画面で[次へ]ボタンをクリックします。
上画面で「同意します」にチェックを入れ、[インストール]ボタンをクリックします。
上画面で[OK]ボタンをクリックすると、Steinberg Download Assistantのインストールは完了です。
③Dorico SE 3.5のインストール
Steinberg Download Assistantを起動し、左メニュー「Dorico」内の「Dorico SE 3.5」アイコンをクリックします。
右側一覧のトップにある ”Dorico SE 3.5.XX Application Installer” の[開く]ボタンをクリックします。
エクスプローラーが表示されるので、”Dorico SE 3.5.XX_Installer_XXX.exe” を実行するとインストールがスタートします。
上画面で[次へ]ボタンをクリックします。
上画面で「同意します」にチェックを入れ、[次へ]ボタンをクリックします。
上画面で[次へ]ボタンをクリックします。(とくに理由がなければインストール先は変えないほうがよいです。)
上画面で[インストール]ボタンをクリックします。
上画面で[完了]ボタンをクリックすると、Dorico SE 3.5のインストールは完了です。
④ライセンスの認証(アクティベート)
ショートカットアイコン等でDoricoを起動します。
上画面が表示されるので[アクティベーションコードを入力]ボタンをクリックし、eLicencer Control Centerが起動したらDoricoを終了します。
左上[アクティベーションコードの入力]をクリックすると入力画面が表示されるので、通知されたアクティベーションコードを入力します。
正しくアクティベーションコードを入力すると画面下部に「Dorico SE」と表示されるので、[次へ]ボタンをクリックします。
ライセンスのダウンロード先を選択し、[ライセンスをダウンロード]をクリックするとダウンロードがスタートします。
ライセンスのアクティベートが完了すると、eLicencer Control Centerに「Dorico SE」が追加されます。
アクティベートに失敗した場合は、こちらの記事を参考にしてください。

⑤Dorico SE 3.5の起動
ショートカットアイコン等でDoricoを起動するとアクティベートされた状態で使用できます。
まとめ
Dorico SE 3.5のインストールは以上です。