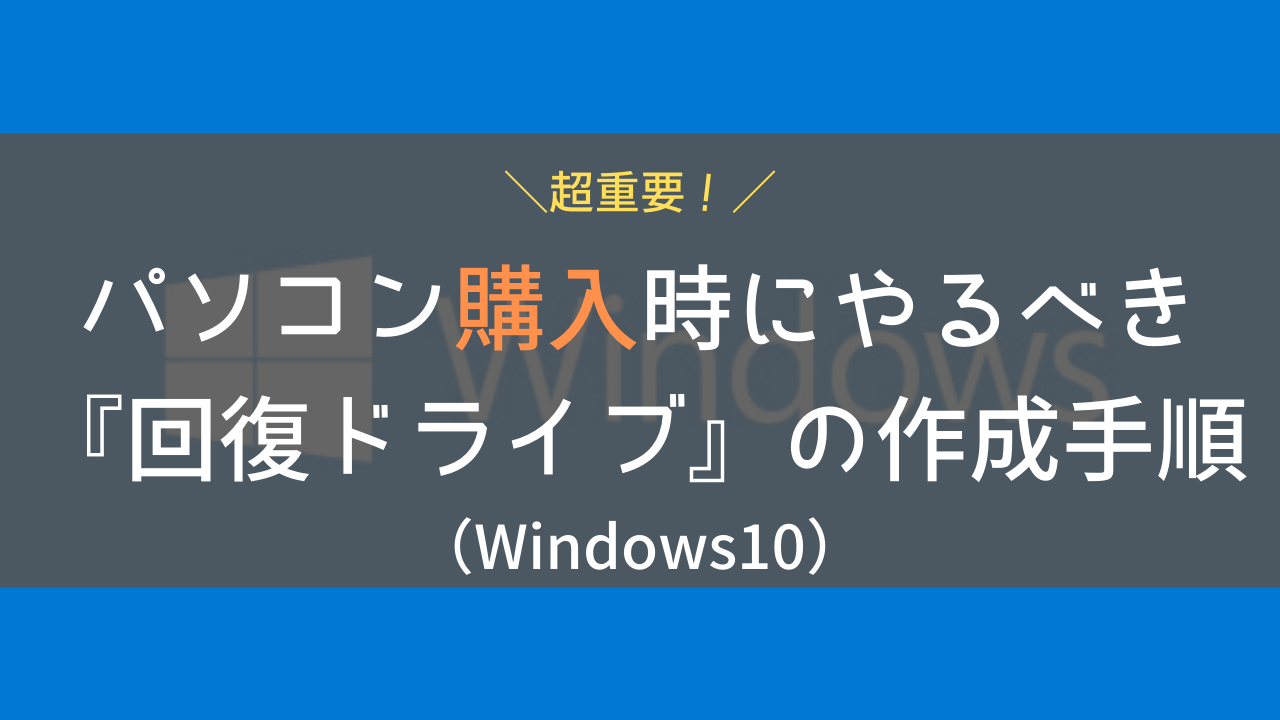パソコンを購入して初期セットアップが完了し、デスクトップ画面が表示されたら真っ先に『回復ドライブ』を作成してください。
間違ってもDAWやソフト音源のインストールなんてはじめないように。
この記事では、「回復ドライブとは何か?」「回復ドライブはどうやって作成するのか?」をDTM初心者に向けてわかりやすく解説していきます。
とはいえ難しいことなんて一切なく、32GBのUSBメモリーさえあれば10~20分ぐらいで作成することができます。
回復ドライブとは?

回復ドライブは、Windows7でいう「リカバリーディスク」のことです。パソコン購入時にリカバリーディスクが付属していることもありますが最近は見かけなくなりました。
その代わりに、ストレージ内にリカバリー領域が用意されていることもありますが、故障した場合は使用することができません。
回復ドライブには2つの機能があるので、それぞれ解説していきます。
機能①:Windowsを工場出荷時の状態に戻せる

回復ドライブは、Windowsを初期化(工場出荷時)することができます。
たとえば、ストレージの不具合や故障によってWindowsの再インストールが必要になった場合、回復ドライブで購入時の状態に戻せます。
もし回復ドライブを作成してなかった場合はOS購入になるかも。。。
機能②:Windowsを修復できる

回復ドライブは、起動しなくなったWindowsでも修復メニューを表示させ、復元ポイントやバックアップイメージから修復させることができるます。
Vista時代に比べたらかなり安定しているWindowsですが、パソコンの不具合は突然訪れます。購入したらすぐに回復ドライブを作成しておきましょう。
回復ドライブ作成時に必要なものは?
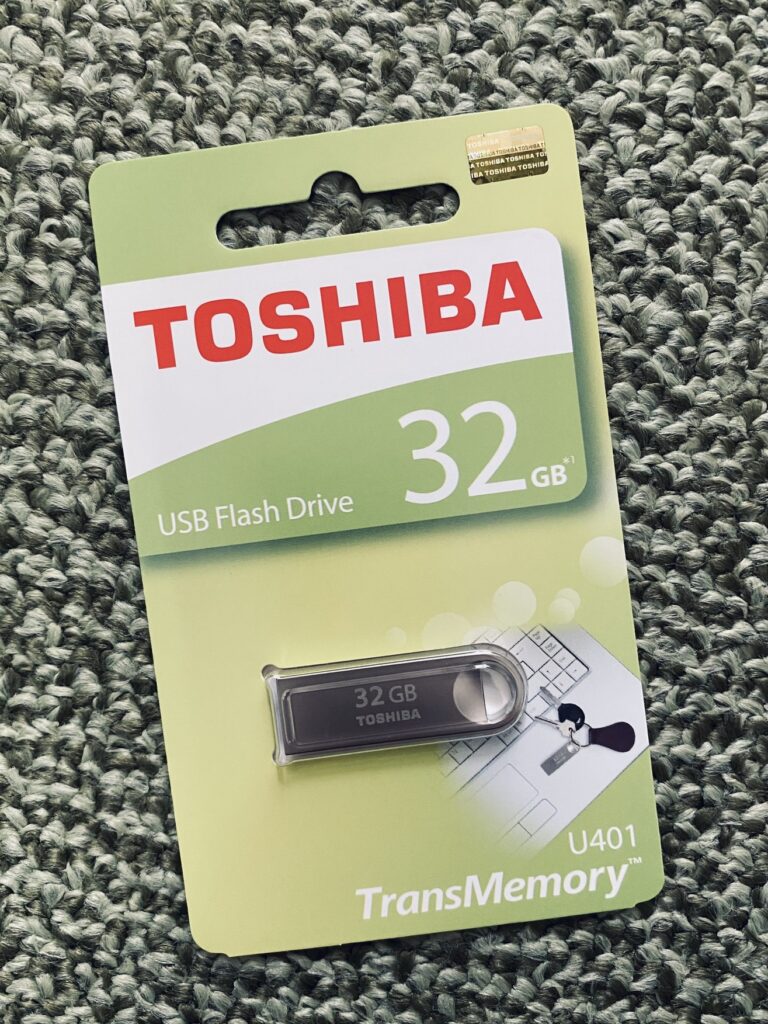
回復ドライブの作成には、32GBのUSBメモリーが必要です。(16GBでは容量不足になることがあります)
いざというときに使えないと困るので、今回は無名なメーカーを避けて「TOSHIBA U401(699円)」を楽天ポイントで0円でゲットしました。

MOOERの小型エフェクターと比べてもこの小ささ(笑)
パソコンやUSBメモリーの性能によっては30分~3時間ほどかかるといわれます。今回は約10分ほどで回復ドライブの作成が完了したので、サクッと終わらせたい方はUSB3.0がおすすめです。
回復ドライブ作成手順
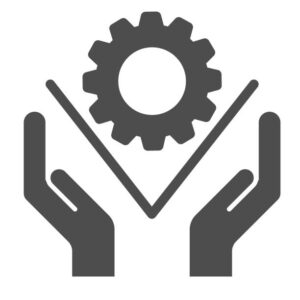
ここからは回復ドライブの作成手順を解説していきます。USBメモリーをパソコンに挿して、次の手順で進めてください。
①回復ドライブ画面の表示
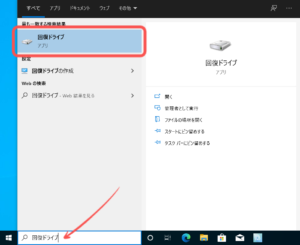
左下検索窓に「回復ドライブ」と入力すると検索結果に「回復ドライブ」が表示されるのでクリックします。
②回復ドライブの作成
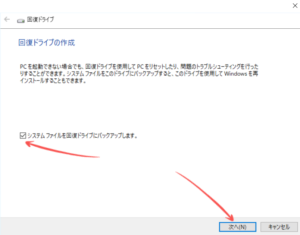
「システムファイルを回復ドライブにバックアップします」にチェックされていることを確認し、[次へ]ボタンをクリックします。
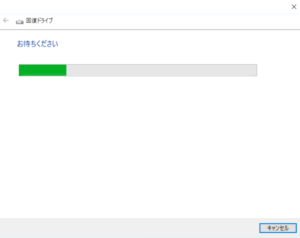
回復ドライブ作成の準備がはじまるので少し待ちます。
③USBフラッシュドライブの選択
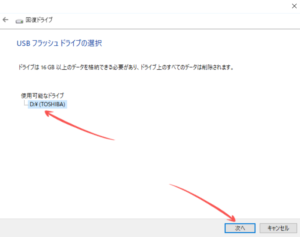
回復ドライブ用のUSBメモリーが選択されていることを確認して[次へ]ボタンをクリックします。
④回復ドライブの作成
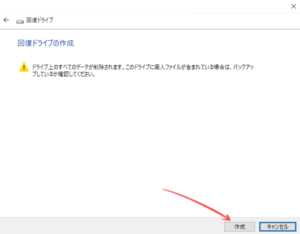
[作成]ボタンをクリックすると、システムのコピーがはじまるのでしばらく待ちます。
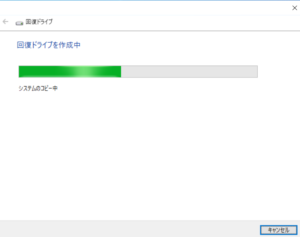
⑤回復ドライブの準備ができました
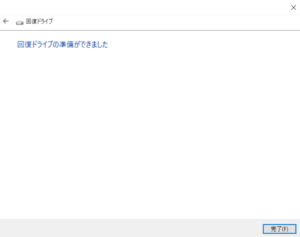
以上で回復ドライブの作成が完了しました。
⑥おまけ(Windows Update)
購入したばかりのWindowsは更新プログラムが反映されていません。最新のウィルス対策や、不具合修正のプログラムが配信されているので更新しましょう。
⑥-1 更新プログラムの確認
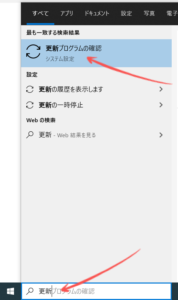
左下検索窓に「更新」と入力し、検索結果の「更新プログラムの確認」をクリックします。
⑥-2 Windows Update
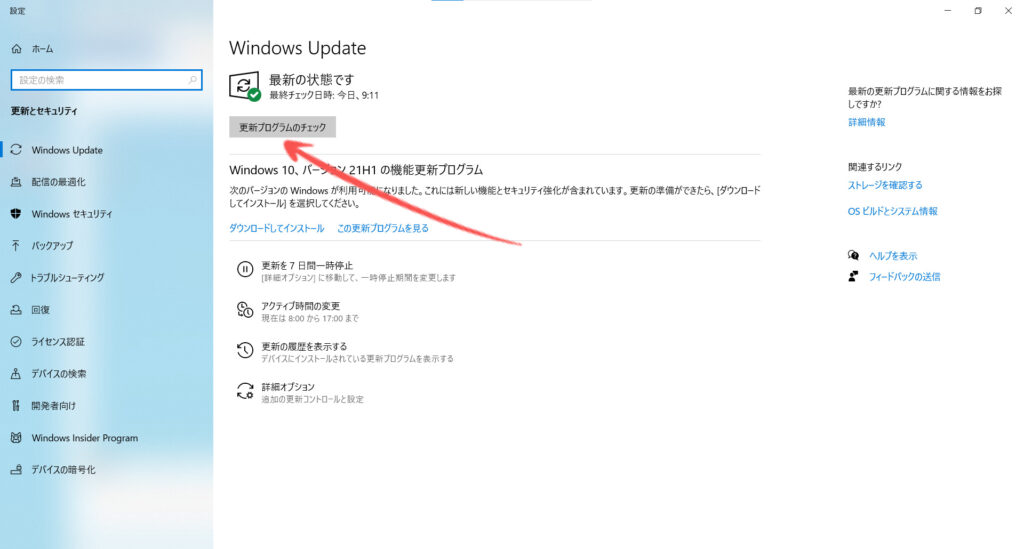
[更新プログラムのチェック]ボタンをクリックし、更新情報があればインストールしていきます。場合によっては自動的に再起動したり、1回で終わらないことがあるので何度か確認してください。
まとめ
![]()
回復ドライブを作成せずに、PC不具合やストレージ故障した場合は最悪OS購入となってしまいます。
DTMはいろいろお金がかかるので、パソコン購入時、買い替え時にはくれぐれも忘れずに実施してくださいね。