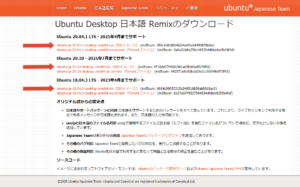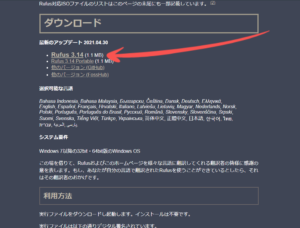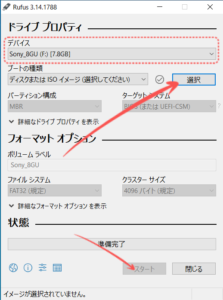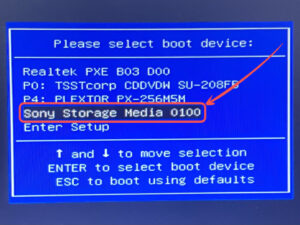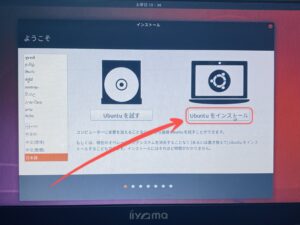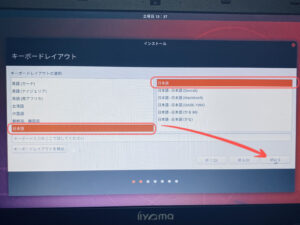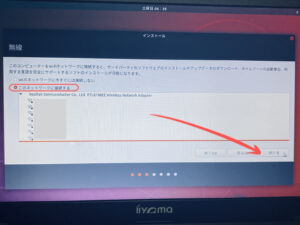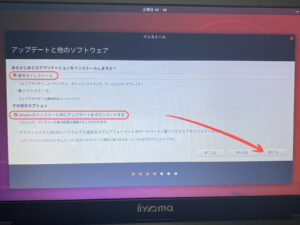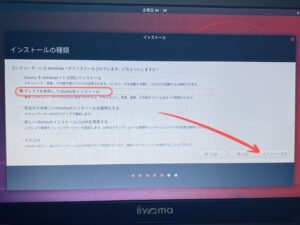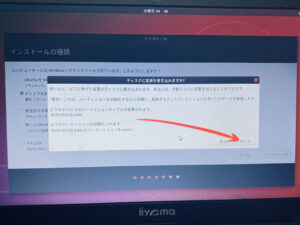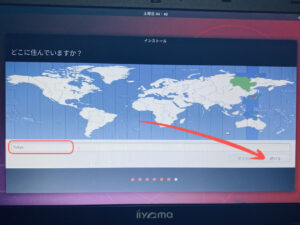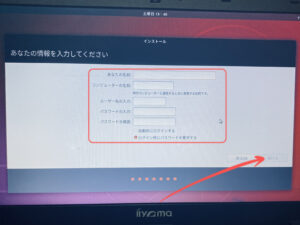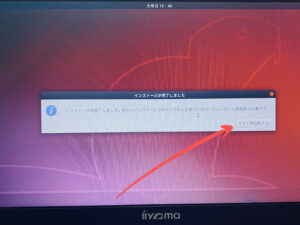WindowsマシンをLinuxに移行するには、つぎの3つのステップで進めていきます。15分~20分程度でセットアップは完了します。
では、さっそくはじめていきましょう!
- ISOイメージのダウンロード
- USBブートドライブの作成
- Linux(Ubuntu)のインストール
準備するものは?
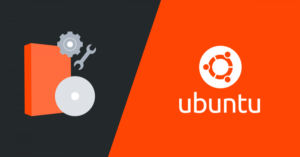
ご存知かもしれませんが、Linux OSは公式サイトから無料で入手できます。
なので準備するものは、”パソコン”と ”USBメモリ(8GB以上)”の2つだけです。今回は、SONY製のUSBメモリ(8GB)を使いました。
【1】ISOイメージのダウンロード

Linux OSにはいくつか種類がありますが、今回はポピュラーな「Ubuntu」に移行したいと思います。Ubuntu以外のセットアップも、ISOイメージが違うだけで手順は同じです。
Ubuntu公式サイトからISOイメージをダウンロード
Ubuntu公式サイトにアクセスし、ISOイメージをダウンロードします。バージョンはどれでも良いです。
【2】USBブートドライブの作成

ダウンロードしたISOイメージは、そのままUSBメモリにコピーしても使えません。Rufus(ルーファス)という無料ソフトを使用します。
USBメモリをパソコンに挿し、つぎの手順で進めてください。
Rufusのダウンロード
Rufus公式サイトにアクセスし、[Rufus X.XX ]をクリックしてダウンロードします。(少し下にスクロールしたところにあります)
ダウンロードが完了したら、”rufus-X.XX.exe” をダブルクリックしてRufusを起動させてください。
USBブートドライブの作成
デバイス欄のプルダウンから、対象のUSBメモリを選択します。その後、
[選択]ボタンからエクスプローラーを表示し、ISOイメージを選択して[スタート]ボタンをクリックするとUSBブートドライブが作成されます。
【3】Linux(Ubuntu)のインストール

OSのインストールはブートメニューで行います。一般的には、パソコンの電源を入れた直後にいずれかのファンクションキーを押します。
どのキーを押すかは各メーカーサイトで確認してみてください。
ブートデバイスの選択
パソコンにUSBを挿してから起動し、ブートメニューを表示します。対象のUSBメモリを選択後、[Enter]キーを押します。
ようこそ
上画面で[Ubuntuをインストール]ボタンをクリックします。
キーボートレイアウト
上画面で「日本語」を選択し、[続ける]ボタンをクリックします。
無線
自宅のネットワークに接続し、[続ける]ボタンをクリックします。
アップデートと他のソフトウェア
上画面と同じように項目を選択し、[続ける]ボタンをクリックします。
インストールの種類
今回は、Windowsは不要なので「ディスクを削除してUbuntuをインストール」にチェックを入れて[インストール]ボタンをクリックします。
確認画面が表示されるので[続ける]ボタンをクリックします。
どこに住んでいますか?
上画面で「Tokyo」を選択し、[続ける]ボタンをクリックします。
あなたの情報を入力してください
アカウント情報を入力して[続ける]ボタンをクリックするとインストールがスタートします。
インストールが完了しました
インストールが完了すると上画面が表示されるので、[今すぐ再起動する]ボタンをクリックします。以上でセットアップは完了です。
まとめ
とくにむずかしい作業もなく、問題なくセットアップ出来たのではないでしょうか。
Linuxは拡張性が高いOSなので、Windowsとは違った使いかたができます。これを機会にいろいろと試してみてください。