あなたのDTMパソコンでこんなトラブルがあれば、『高速スタートアップ』を無効化にすることで改善されるかもしれません。
- ログイン前に画面が真っ黒になる
- DTM周辺機器が正常に動作しない
- ソフトウェアが正常に動作しない
- ブルースクリーンが頻発する
- ネットに接続できなくなった
- Windowsの挙動がおかしい
- 再起動してもトラブルが改善されない
- 電源ボタンが反応しない
- パソコンのファンが止まらない
もし同じようなことが発生しているのであれば、下記の設定を試してみてください。
高速スタートアップとは?

パソコンを素早く起動させるためにWindows8から標準搭載された『高速スタートアップ』ですが、ありがた迷惑な機能でさまざまなトラブルを招きます。
ざっくりいうと、高速スタートアップが有効化されている場合、シャットダウンと見せかけた休止状態になります。
そのときに、一時データを保存しておいて起動時間を短縮させるという仕組みなんですが、これのせいでシステムを正常に認識できなくて不具合が起こるわけです。
そもそもね、SSDが出回ってからは起動時間なんぞは気にならなくなったので要らぬ機能なんですよ、、、(苦笑)
高速スタートアップ無効化手順(所要時間1~2分)

デフォルトで『高速スタートアップ』は有効化されています。1~2分で設定変更できるので、次の手順で進めてください。
①「電源プランの選択またはカスタマイズ」画面の表示
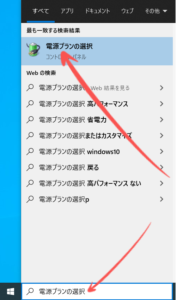
デスクトップ左下検索窓に「電源プランの選択」と入力し、検索結果の「電源プランの選択」をクリックします。
②「電源ボタンの定義とパスワード保護の有効化」画面の表示
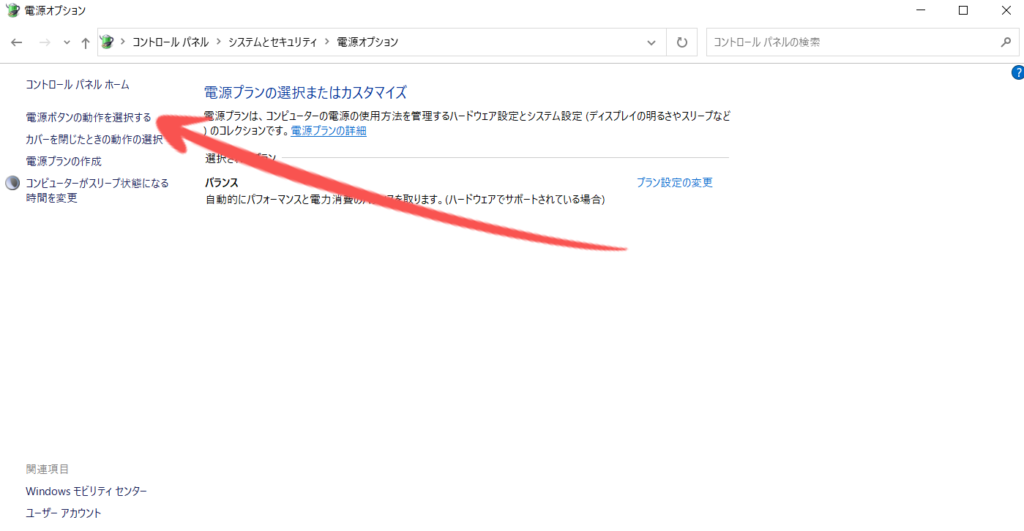
上記画面が表示されたら、左メニュー「電源ボタンの動作を選択する」をクリックします。
③シャットダウン設定のアクティブ化
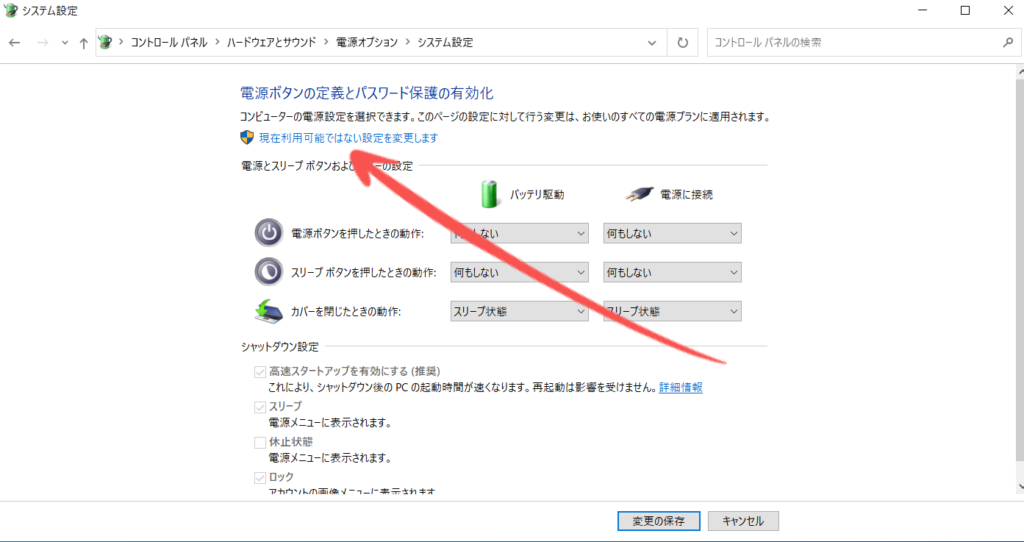
画面上部の「現在利用可能ではない設定を変更します」をクリックします。
④高速スタートアップの無効化
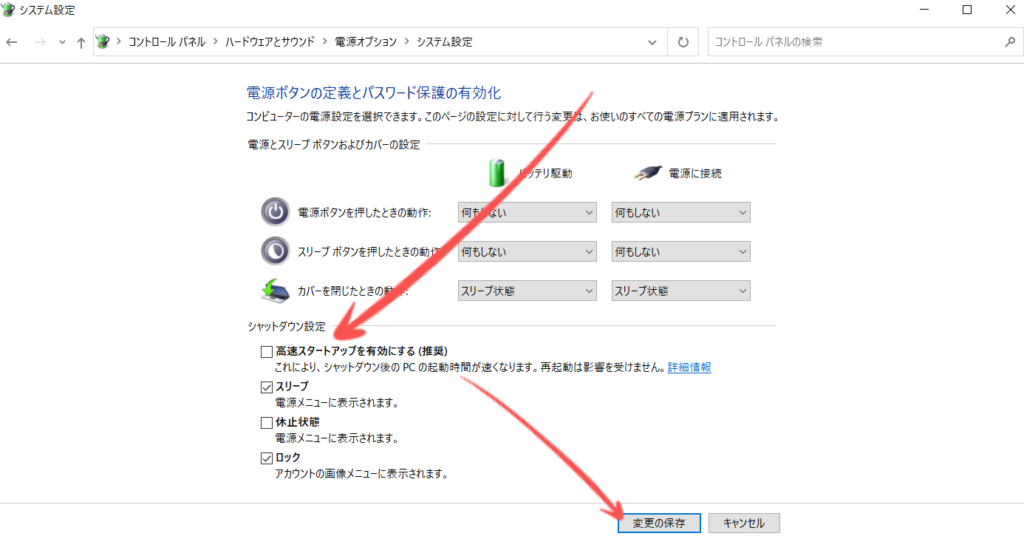
画面下部のシャットダウン設定欄がアクティブになるので、「高速スタートアップを有効にする」のチェックを外し、[変更の保存]ボタンをクリックして設定完了です。
まとめ
![]()
Windows10はデフォルトだと、必要な機能がOFFになっていたり、要らない機能がONになってたりするので突っ込みどころ満載です。
とはいえ、昔と違って問題なくDTMできるシステムなったので満足してますが(苦笑)
この機会に、回復ドライブや復元ポイントの作成をしてない方はサクッと済ませておきましょう。

