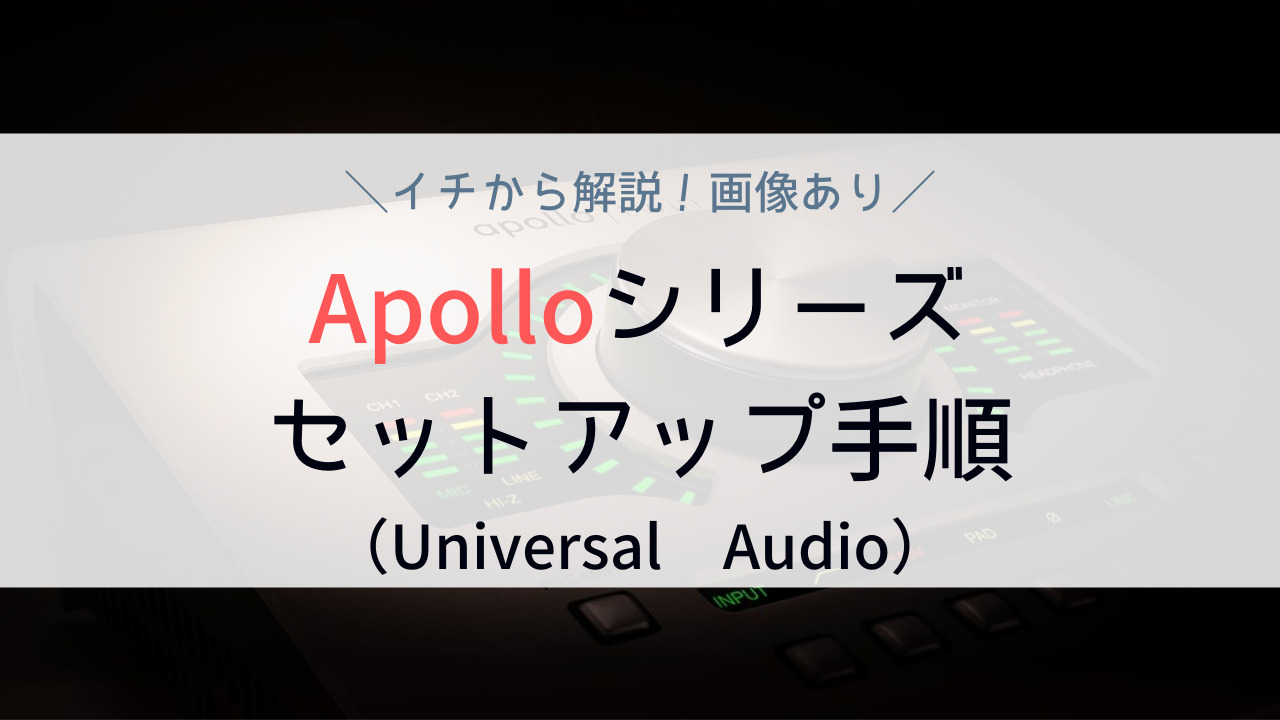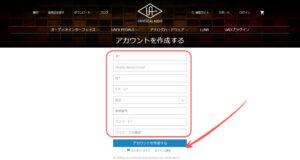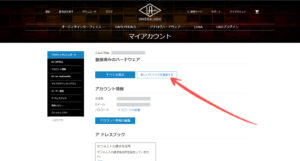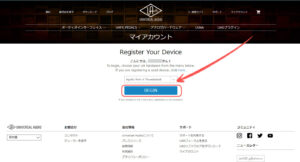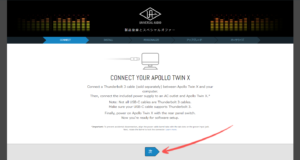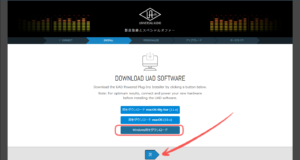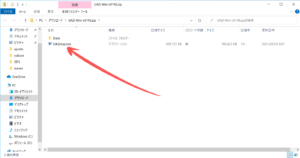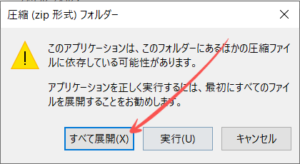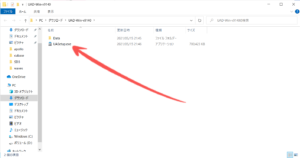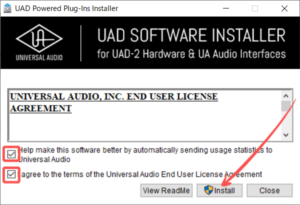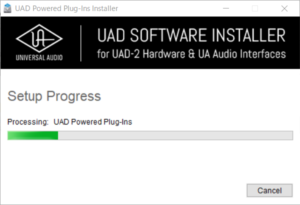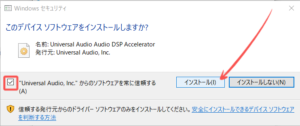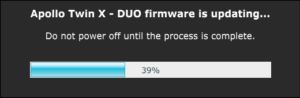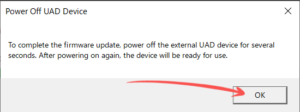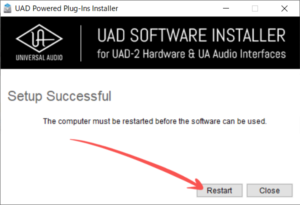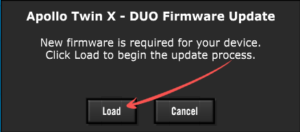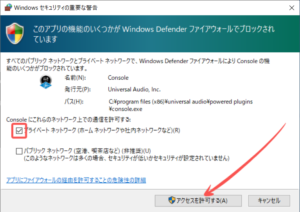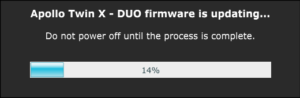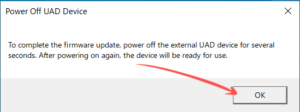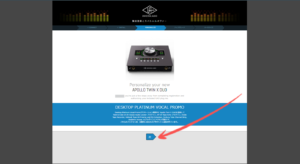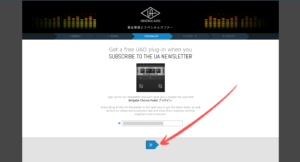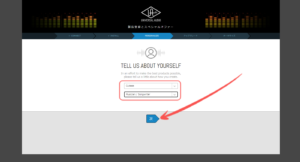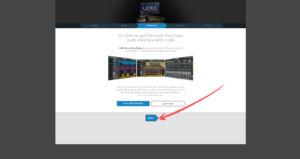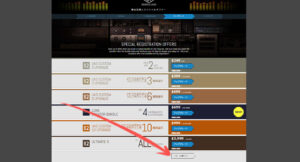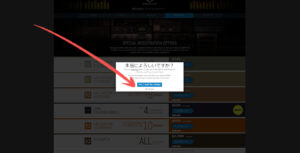Apolloシリーズ製品セットアップ手順

すでにUNIVERSAL AUDIOアカウントを持っている方は②から、新規アカウント作成の場合は①からスタートします。いずれも、下記リンクから公式サイトにアクセスしてください。
①アカウント作成
下部にある「アカウントを作成する」をクリックします。
上画面で必要項目を入力して[アカウントを作成する]ボタンをクリックすると、登録メールアドレスにアカウント作成完了メールが届きます。
②デバイス登録
マイアカウントにログイン後、マイアカウント画面の[新しいデバイスを登録する]ボタンをクリックします。
プルダウンから自身のApplloシリーズ製品を選択し、[BIGIN]ボタンをクリックします。ここでは「Apollo Twin X」を選択しました。
上画面でApplloシリーズ製品をパソコンに接続し、電源をONにしたら[次]ボタンをクリックするとデバイス登録されます。
③インストーラーのダウンロードと起動
上画面で自身のPC環境(OS)を選択し、[次]ボタンをクリックするとインストーラーがダウンロードされます。
ダウンロードファイルを開き、”UAsetup.exe” をダブルクリックします。下画面が表示されたら、[すべて展開]ボタンをクリックし、再度 ”UAsetup.exe” をダブルクリックします。
④ソフトウェアのインストール
インストーラーを起動すると上画面が表示されるので、赤枠にチェックを入れ[install]ボタンをクリックするとセットアップがスタートします。
上画面で赤枠にチェックを入れ、[インストール]ボタンをクリックします。
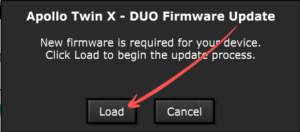
上画面で[Load]ボタンをクリックすると、ファームウェアのアップデートがスタートします。
([Cancel]ボタンをクリックした場合でも、あとからアップデート可能なのでそのまま続けてください。)
上画面で「OK」ボタンをクリックすると、Apolloシリーズ製品の電源がOFFになります。
上画面で[Restart]ボタンをクリックすると、Apolloシリーズ製品が起動します。
上画面が表示されたら、[Load]ボタンをクリックします。
上画面で赤枠にチェックを入れ、[アクセスを許可する]ボタンをクリックすると、ファームウェアのアップデートがスタートします。
上画面で「OK」ボタンをクリックするとApolloシリーズ製品が再起動します。
上画面で[次]ボタンをクリックします。
上画面で[次]ボタンをクリックします。
上画面で、使用DAWと適切な項目を選択して[次]ボタンをクリックします。
上画面で[次]ボタンをクリックします。(LUNAを利用したい方はダウンロードしてください)
上画面で[いえ、結構です。]ボタンをクリックします。
上画面で[Yes, I want the savings]ボタンをクリックします。
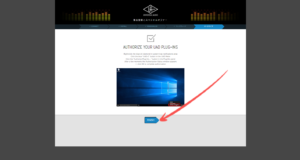 上画面で[FINISH]ボタンをクリックします。以上でセットアップは完了です。
上画面で[FINISH]ボタンをクリックします。以上でセットアップは完了です。
まとめ
もしソフトインストールがうまくいかないときは、ネットワーク環境の確認、または③の”UAsetup.exe” をダブルクリックするところからやり直してみてください。
コンソールの使い方は別記事で紹介したいと思います。