\この記事はこんな方にオススメ/
- PCセットアップが初めての方
- DTM初心者の方
- パソコンに慣れていない方
Windows10セットアップ手順
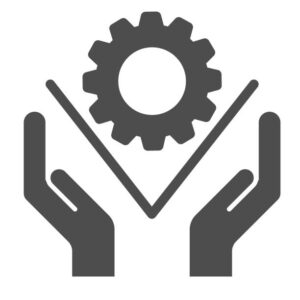
あとから設定変更が可能なものばかりですので、心配せずにサクサク進めてもらって問題ないです。ただし、パスワードやPINコードは忘れないようにしてください。
セットアップ作業の途中で絶対に電源を切らないでください。不具合の原因になることがあるので気をつけましょう。
①選択した言語で続行しますか?
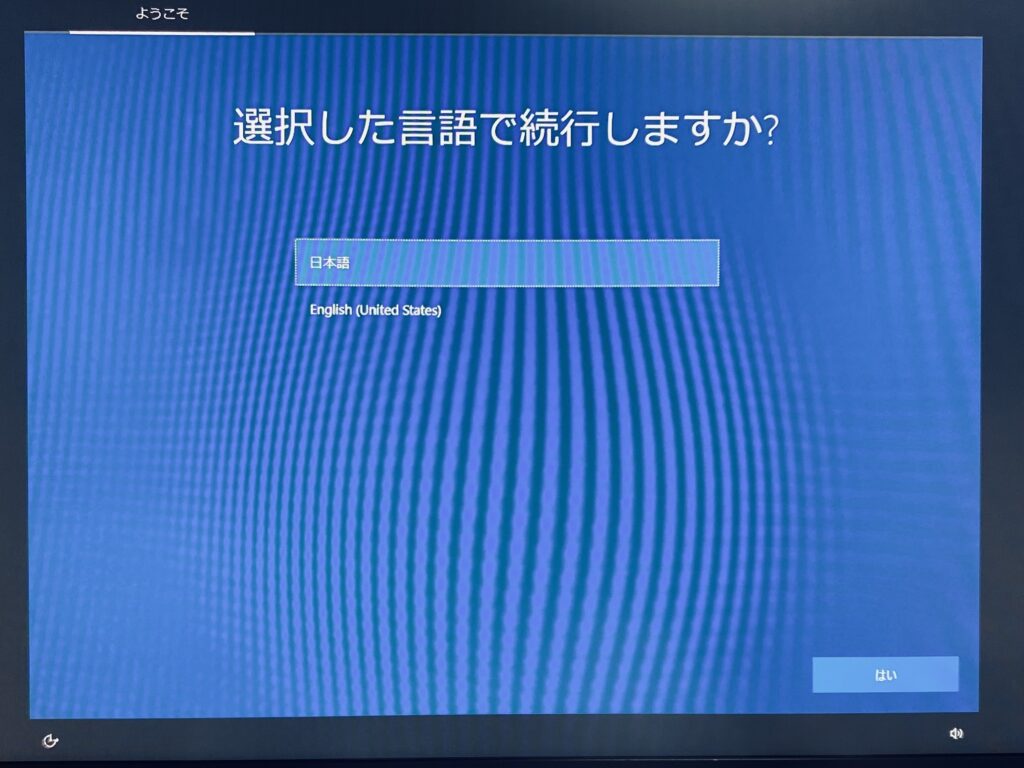
パソコンの電源を入れると最初にこの画面が出てきます。日本語 を選択して はい をクリックします。
②お住まいの地域はこちらでよろしいですか?

日本 が選択されていることを確認して はい をクリックします。
③キーボートレイアウトはこちらでよろしいですか?

そのまま はい をクリックします。
④2つ目のキーボートレイアウトを追加しますか?

特になければ スキップ をクリックします。
⑤ネットワークに接続しましょう

自宅のWi-Fi環境に接続して 次へ をクリックすると、重要なセットアップが開始します。

⑥Windows10使用許諾契約

同意 をクリックします。
⑦設定する方法を指定してください。

個人用に設定 を選択して 次へ ボタンをクリックします。
⑧アカウントを追加しましょう

メールアドレスを入力→ 次へ をクリック→パスワードを入力します。
左下の オフラインアカウント をクリックして設定します。
⑨早く安全にサインインするためにWindows Helloを設定します

選択した状態で セットアップ をクリックしてください。
左下の 今はスキップ をクリックします。
下画面が表示されたら PINの作成 ボタンをクリック後、好きな数字を設定してください。

⑩デバイスのプライバシー設定の選択

今回はすべて「 いいえ」にして 同意 ボタンをクリックします。(設定はいつでも変更できます)
⑪PCからスマートフォンを使用する

左下の 今はスキップする をクリックします。
⑫OneDriveを使用してファイルをバックアップ

Microsoftアカウントで登録した方に表示されます。PC本体でバックアップを取りたい方は、左下の このPCのみにファイルを保存する をクリックします。(あとから変更できます)
⑬Cortanaによる作業の支援を許可する

今は実行しない をクリックします。
⑮完了

数分して設定が完了するとデスクトップが表示されます。お疲れ様でした。
さいごに
![]() ちなみに、Windowsの初期設定後すぐにDTMソフトをインストールするのはNGです。大切な楽曲データを失わないように、こちらの記事を参考にして各種設定を行ってください。
ちなみに、Windowsの初期設定後すぐにDTMソフトをインストールするのはNGです。大切な楽曲データを失わないように、こちらの記事を参考にして各種設定を行ってください。
どれも標準機能ですので、お金がかからず数分で完了します。セットアップのタイミングに済ませておきましょう。
それでは快適なDTMライフを♪


