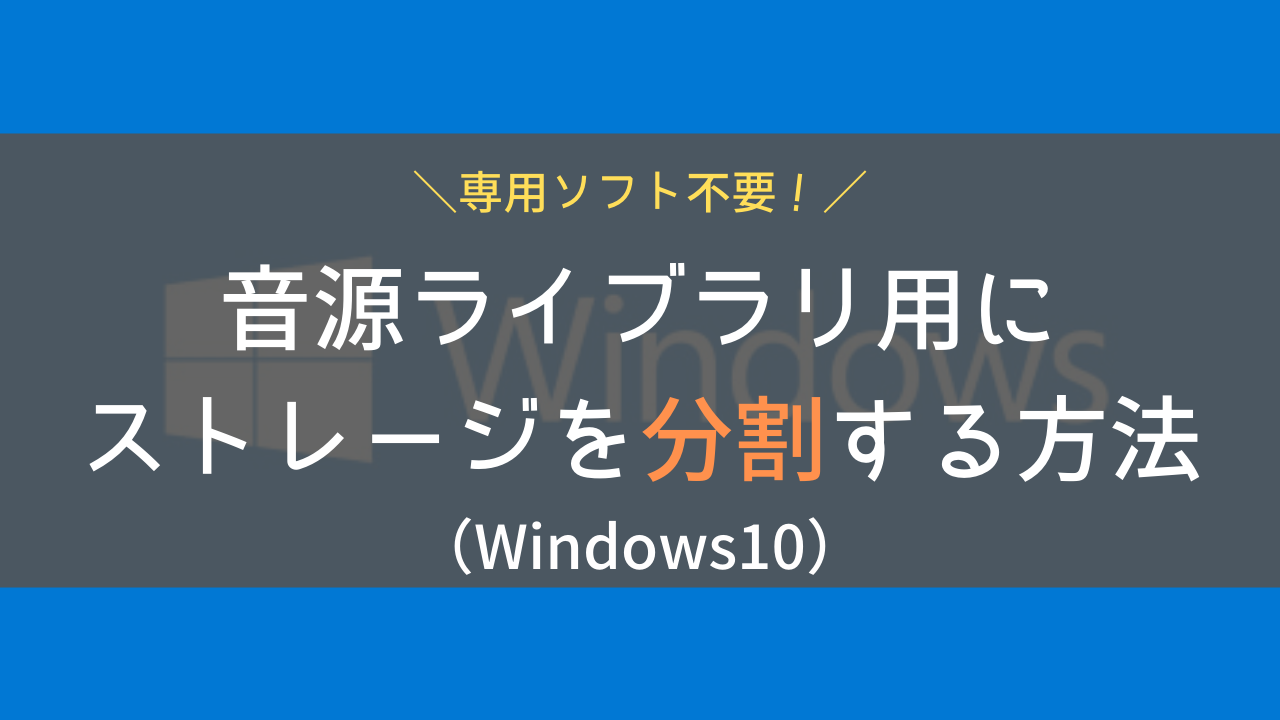DTMマシンのストレージが 「購入時のまま」「容量に余裕がある」という方は、パーテーション分割して音源ライブラリやバックアップ用のドライブを作成することをおすすめします。
大きなメリットとして、”作業効率化”、”安定化”、”安全性の向上” の3つありますが、どれもDTMには大切な要素です。
ネットでは専用ソフトが出回ってますが、アレは詐欺なので注意してください(苦笑)Windows標準機能でサクッと設定できるので解説していきます。
パーテーションとは?

パーテーションとはストレージの区切りのことで、1台のディスクを ”Cドライブ、Dドライブ、Eドライブ…”のように領域を分割することができます。
物理的に1台のディスクを複数ドライブあるように見せるので、「論理ドライブ」「論理パーテーション」などと呼ばれたりします。
内蔵ディスクはもちろんのこと、増設/外付けで設置した場合もパーテーションを分割できますし、あとから領域のサイズ変更や削除なども可能です。
パーテーションを分割する3つのメリット
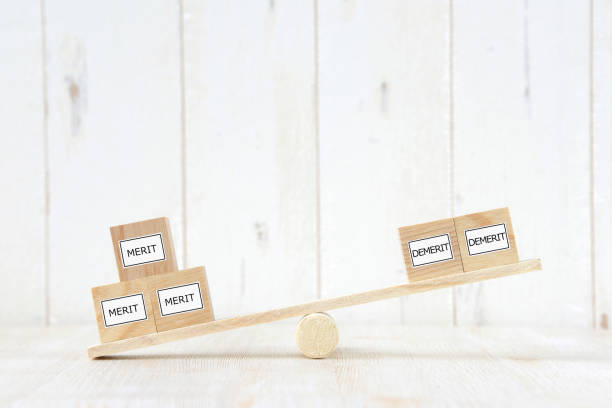
一般的に、DTMではシステムプログラムと音源ライブラリは ”異なるドライブ” に保管するのが主流です。
下表は一例になりますが、DTMをする方の多くがこのような構成になっています。
| 例)【DTM向け】ディスク/パーテーション分割 | ||
| Cドライブ | システムプログラム | Windows OS、DAW、実行ファイル等 |
| Dドライブ | プロジェクトデータ | 制作データ |
| Eドライブ | ライブラリ | 音源ライブラリやプラグイン等 |
| Fドライブ | バックアップ | 完成プロジェクト、バックアップデータ等 |
では、なぜドライブ毎にデータを割り当てるのか?システム面から見て、3つのメリットがあるのでそれぞれ解説していきます。
メリット①:作業効率化

ソフトウェア、制作データ、音源ライブラリなど、視覚的にデータが整理されるので「管理しやすくなる」のは想像がつくと思いますが、本命はそこではないです。
バックアップが取得しやすく、パソコン動作が快適になります。
バックアップ必要/不要のデータをドライブ毎に分けて管理しけおけば、フォルダやファイルを選ぶ手間が省けるので ”まるっとコピー” でバックアップが取得できます。
また、1つのパーテーションにデータを蓄積し続けた場合、一定の容量を超えると速度低下が発生するので作業効率もモチベーションまでが下がってしまいます(泣)
メリット②:安定化

データの保存や削除が繰り返されると、ストレージ上に『データの断片化』が増えてデータの読み書き速度が落ちます。とくにHDDの場合はあからさまに起こります。
データの保存や削除が頻繁に行われるパーテーション、そうではないパーテーションに分けることで、ディスク全体の『データの断片化』を防げるのでパソコンの動作が安定します。
メリット③:安全性の向上
パソコン不調というのはある日突然やってくるもの。もし、OSの再インストールが必要となればストレージは初期化されてすべてのデータが飛びます(苦笑)
そのようなケースでも、パーティション分割していれば ”OSがインストールされているパーティションのみ初期化される” ので、別のパーティションに保存されたデータを守ることができます。
さきほどの例を取り上げるなら、Cドライブ部分のソフトウェアを再インストールするだけで元のシステムに戻すことができます。
| 例)【DTM向け】ディスク/パーテーション分割 | ||
| Cドライブ | システムプログラム | |
| Dドライブ | プロジェクトデータ | 制作データ |
| Eドライブ | ライブラリ | 音源ライブラリやプラグイン等 |
| Fドライブ | バックアップ | 完成プロジェクト、バックアップデータ等 |
パーテーション分割の手順

Windows標準搭載の「ディスクの管理」で、パーテーションの分割はかんたんにできます。以下の手順で進めてください。
①「ディスクの管理」画面の表示
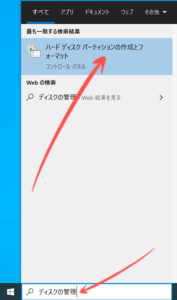
左下検索窓に「ディスクの管理」と入力し、検索結果の「ハードディスク パーテーションの作成とフォーマット」をクリックします。
②「ボリュームの縮小」画面の表示
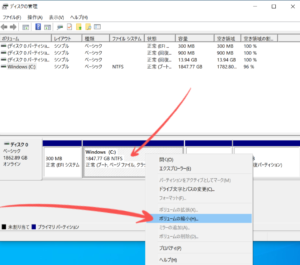
パーテーション分割したいドライブまたはストレージを選択し、右クリック後「ボリュームの縮小」をクリックします。照会されるまで数秒待ちます。

③「縮小する領域のサイズ」を設定
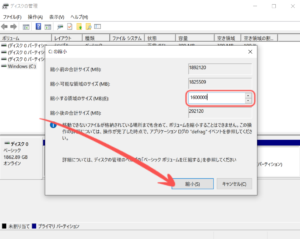
「縮小する領域のサイズ」にパーテーション分割によって割り当てたいサイズを入力し、[縮小]ボタンをクリックします。(この時点ではまだドライブ化されません)
今回はストレージ2TBのうち、1.6TBを音源ライブラリ用に割り当てたかったので「1600000」と入力しました。
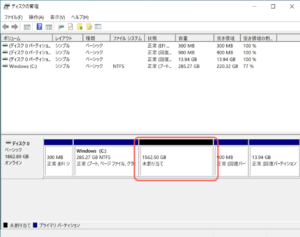
※割り当てるサイズを変更したい場合はコチラ
割り当てるサイズを変更したい場合
縮小する領域のサイズの設定を「間違った…」「やっぱり変更したい!」という方、はつぎの手順で戻せますので安心してください。
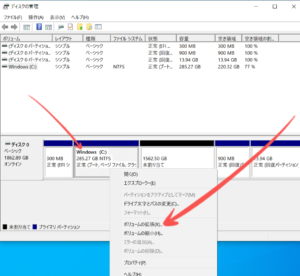
①元のドライブを選択し、右クリック後「ボリュームの拡張」をクリックします。

②上画面で[次へ]ボタンをクリックします。
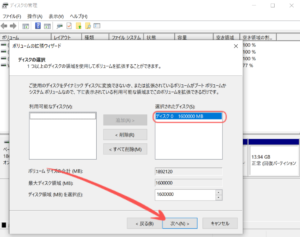
③「選択されたディスク」が対象のディスクであることを確認して[次へ]をクリックします。
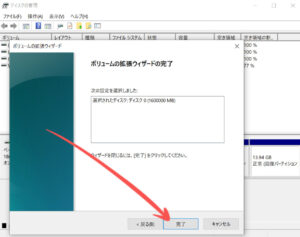
④上画面で[完了]ボタンをクリックして完了です。
④「新しいシンプルボリュームウィザード」画面の表示
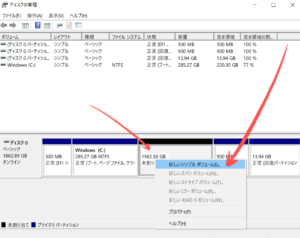
②で設定した領域が「未割り当て」のディスクになっているので、右クリック後「新しいシンプルボリューム」を選択します。

上画面が表示されるので[次へ]ボタンをクリックします。
⑤シンプルボリュームサイズの割り当て
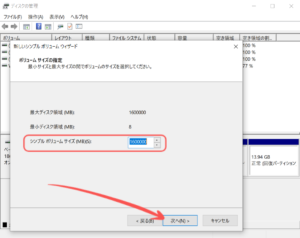
「シンプルボリュームサイズ」にドライブ化したいサイズを入力して[次へ]ボタンをクリックします。
⑥ドライブ文字の割り当て
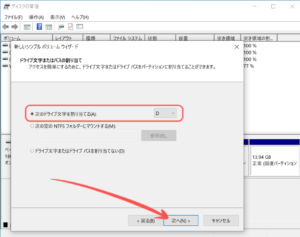
プルダウンから好きなドライブ名を選択し、[次へ]ボタンをクリックします。
⑦パーテーションのフォーマット

上図の設定になっているか確認し、[次へ]ボタンをクリックします。
⑧「新しいシンプルボリュームウィザード」の終了
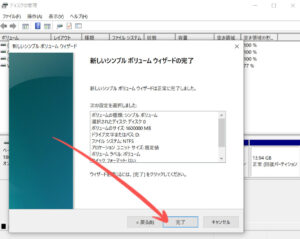
上画面で[完了]ボタンをクリックして完了です。エクスプローラーを確認すると新たにドライブが作成されています。
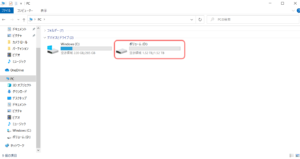
まとめ
![]()
パーテーション分割と聞いて、「難しそうだな」と感じた方もかんたんに設定できたのではないでしょうか。
パーテーションの削除・フォーマット、ドライブ文字の変更、ボリュームを縮小・拡張など、あとから変更したい場合でも「ディスクの管理」画面で可能です。
Windowsのちょっとした設定で快適なDTM環境を構築できることもあるので、ぜひ取り入れてみてください。