\この記事でコレがわかる/
- PC・ストレージ不具合に備えた設定
- 自動システムバックアップ設定
- よくあるトラブルを回避する設定
- 3つのメリットがある設定
突然ですが、Windowsの初期設定が終わったからといって、すぐにDTMソフトをインストールするのはNGです。
場合によっては、多くの時間とお金がかかるパソコンのトラブル。たった数分の設定をしなかったがために、大切な楽曲データを失った経験をされた方は数しれず…。
そこで今回は、WindowsユーザーのDTMクリエイター向けに 必ずやるべき4つの設定 を紹介していきます。
\ Windowsのセットアップ方法はこちら /

【所要時間5分】Windows10初期セットアップ手順
パソコン操作が不安、DTM初心者向けにWindows10の初期セットアップ手順を解説します。
【1】回復ドライブの作成

回復ドライブの作成は、初期セットアップが完了したら真っ先にやるぐらい超重要です。
もし回復ドライブを作成せずに、パソコンもしくはストレージの不具合・故障が発生した場合、最悪のケースでOS購入。そうなったら全てのデータを失います…。
まだ対応してない方は、今すぐこちらの記事で手順を確認してください。
\ 関連記事はこちら /

【DTM】超重要!『回復ドライブ』を作らないとヤバい!?(手順あり)
Windows10の初期セットアップ完了後、真っ先に『回復ドライブ』を作成しましょう。間違ってもDAWやソフト音源のインストールをしてはいけません。その理由と手順を解説していきます。
今回紹介する中では、最重要かつ最優先でやるべき内容です!
【2】復元ポイントの作成

復元ポイントは 、”システムバックアップ” のことを意味します。復元ポイントがあれば、パソコン動作に問題があっても、簡単に正常動作する状態に戻すことができます。
たった1回の設定で、その後は自動で行ってくれます。
デフォルトでは無効になっているので、こちらの記事の手順を確認してください。
\ 関連記事はこちら /

【DTM】1分でトラブル回避!『復元ポイント』は必須です(手順あり)
【Windowsユーザー向け】DTM初心者必見!突然のパソコン不具合にそなえて、Windows標準機能『復元ポイント』を作成しておきましょう。作業時間はたったの1~2分です。
DTM初心者ほどシステムのバックアップを侮りがち。制作データのバックアップも忘れずにしましょう。
【3】高速スタートアップの無効化

Windows8から標準搭載された『高速スタートアップ』は、さまざまなトラブルを発生させる悪名高い機能で、Windowsの挙動がおかしいと思ったら最初に疑うべき設定です。
デフォルトでは有効になっていますので、今すぐこちらの記事で手順を確認して無効にしましょう。
\ 関連記事はこちら /

【DTM】そのPC不具合の原因は『高速スタートアップ』かも!?(手順あり)
「再起動してもWindowsの挙動がおかしい!」そんなときは『高速スタートアップ』を無効にすると改善する可能性があります。
もはや、Windowsユーザーあるあるの設定かもしれませんね。
【4】ストレージの分割

ストレージを分割すると、”作業効率が上がる”、”パソコン動作が安定する”、”安全性が向上する” など3つメリットがあります。
DTMマシンのストレージが 「購入時のまま」「容量に余裕がある」という方は、恩恵を受けれますので試してみてください。
Windows標準機能でサクッと設定できるので、こちらの記事で手順を確認してください。
\ 関連記事はこちら /
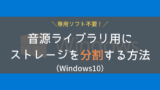
【DTM】専用ソフト不要!ストレージを分割する3つのメリット!(手順あり)
DTMマシンのストレージが 「購入時のまま」「容量に余裕がある」という方は、パーテーション分割して音源ライブラリやバックアップ用のドライブを作成することをおすすめします。システム面から ”3つのメリット” があります。
今回紹介したなかでは優先度が一番低いですが、やる価値大の設定です。
まとめ
![]()
筆者がDTMをはじめたばかりの頃は、「とりあえず音楽制作できたらOK!」とパソコンの設定なんて気にせず使っていて、あとからのトラブルの連続で大変苦労しました…(苦笑)
そんな苦労があって今があるとも言えますが、対処できることは事前に済ませておいた方が音楽制作に集中できます。
今回紹介した4つの設定はすべて数分で完了しますので、この機会に設定しておきましょう!
\ BTOパソコンをお探しの方はこちら /

MSI製ノートは『爆速DTMマシン』だった!【Thunderbolt4搭載】
【レビュー記事】DTM用マシン購入を検討の方は「MSI製ノートパソコン」がおすすめ!話題のThunderbolt4搭載!デザイン、性能、価格、いずれもコスパ最強!

