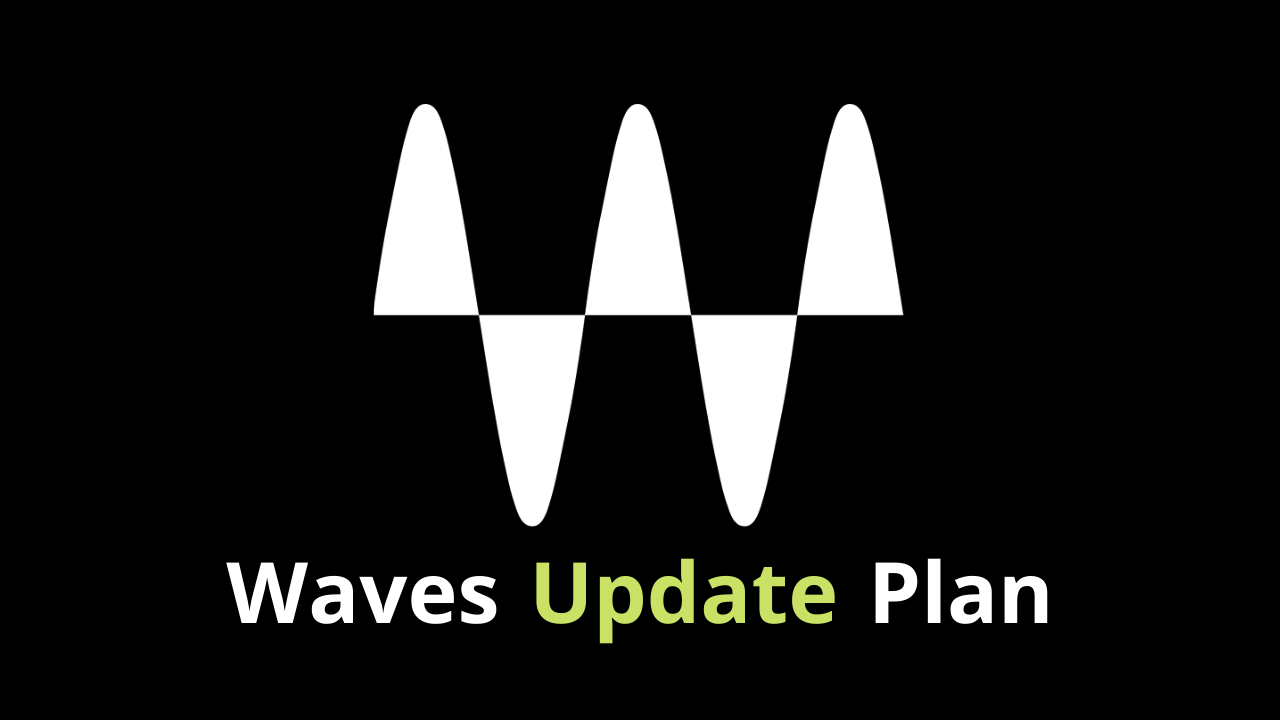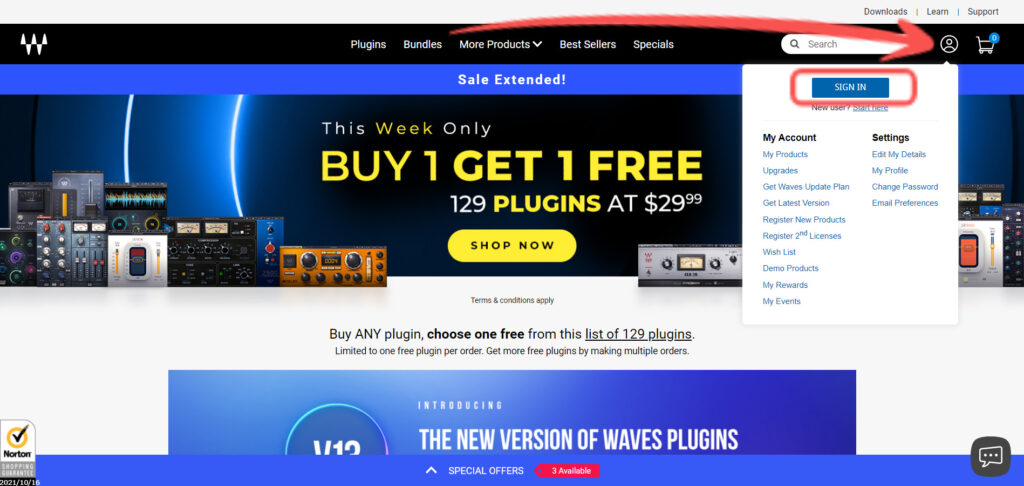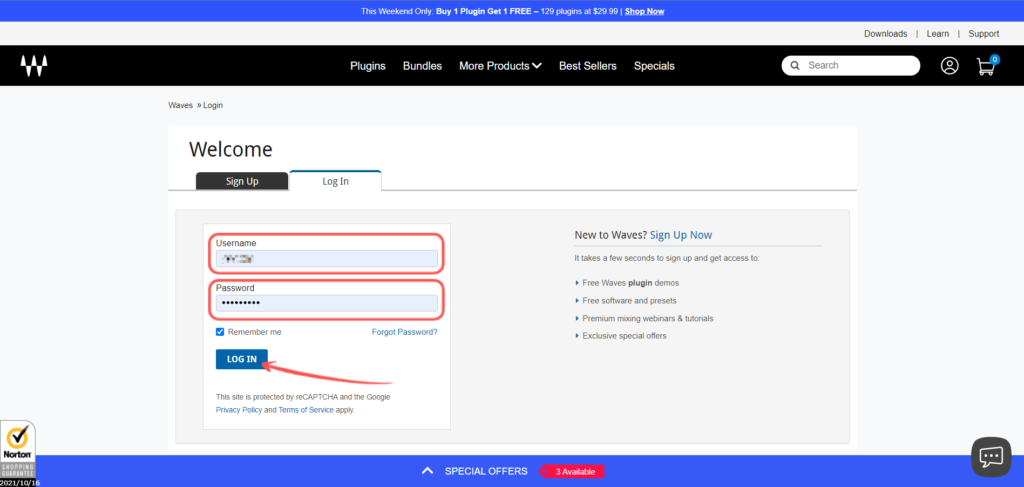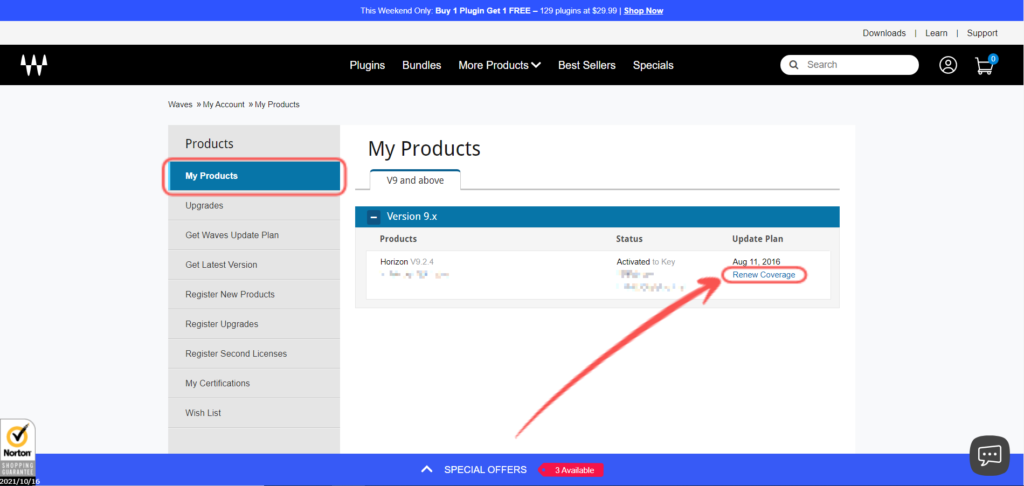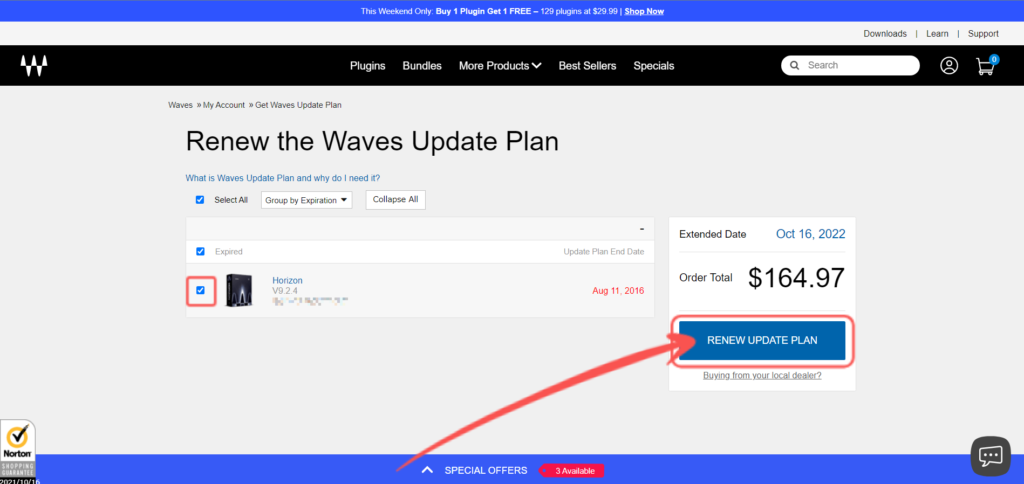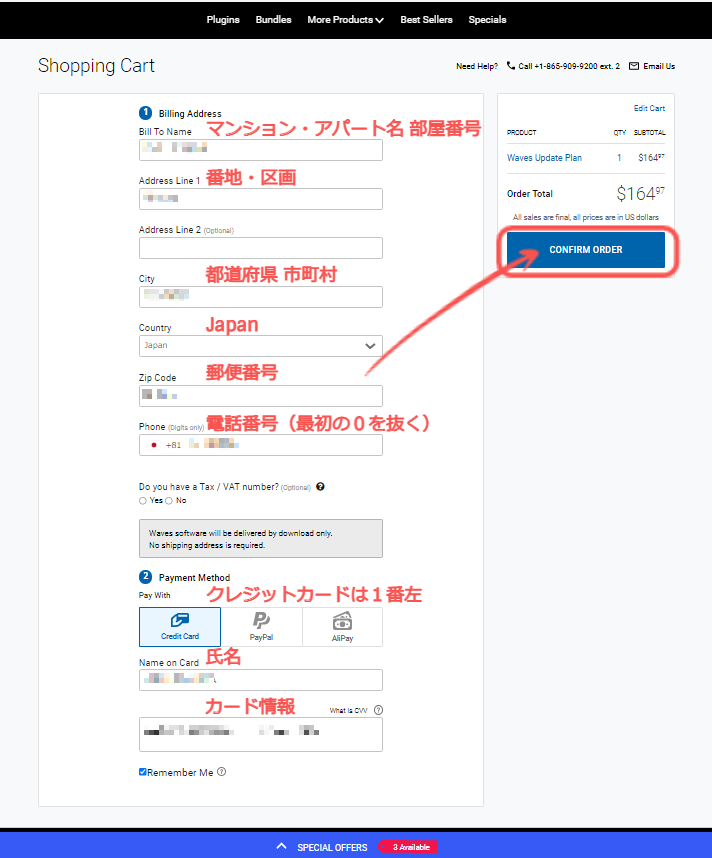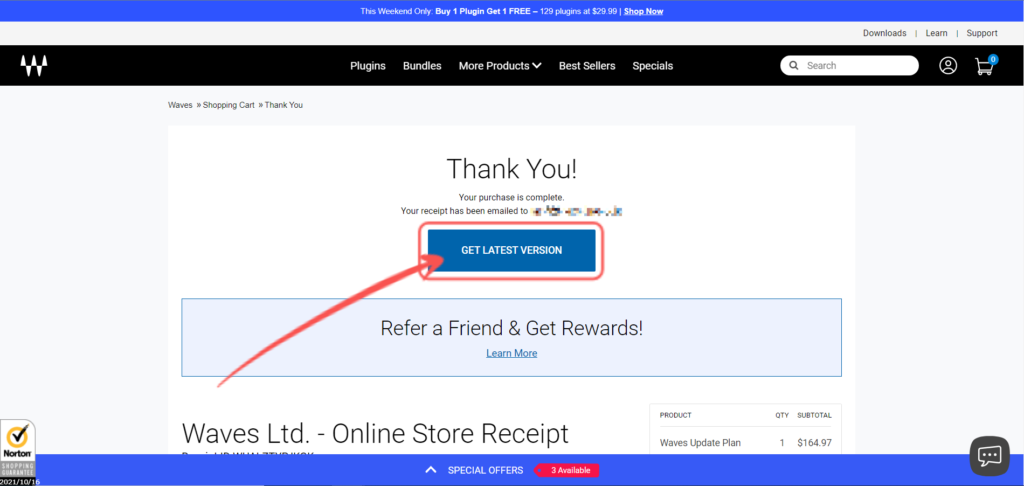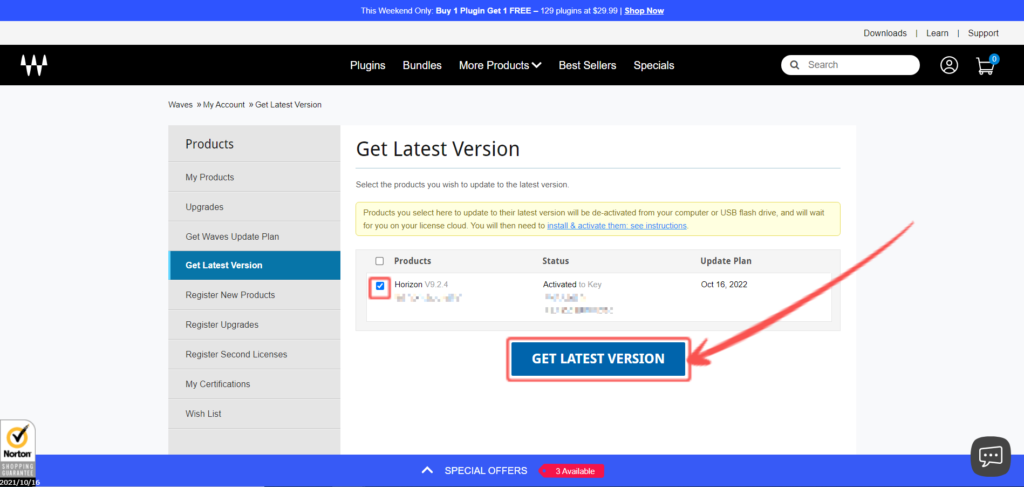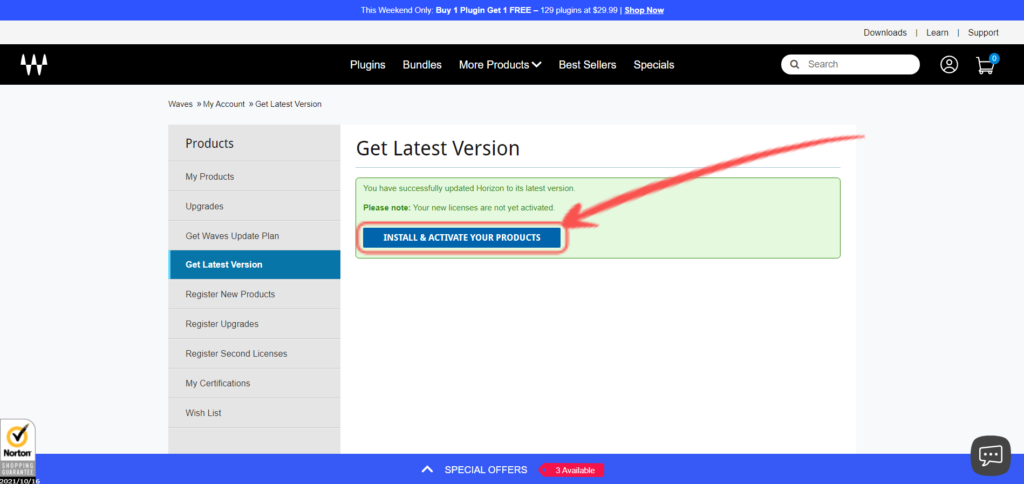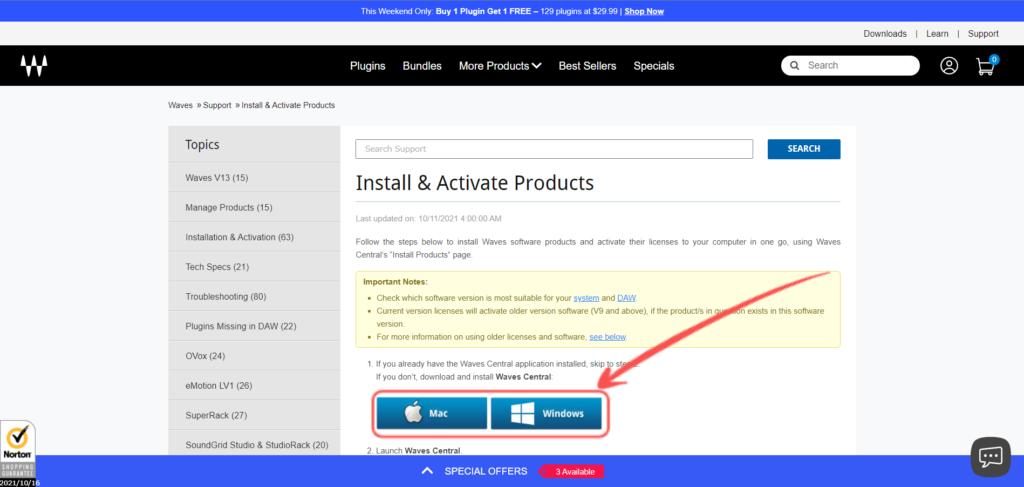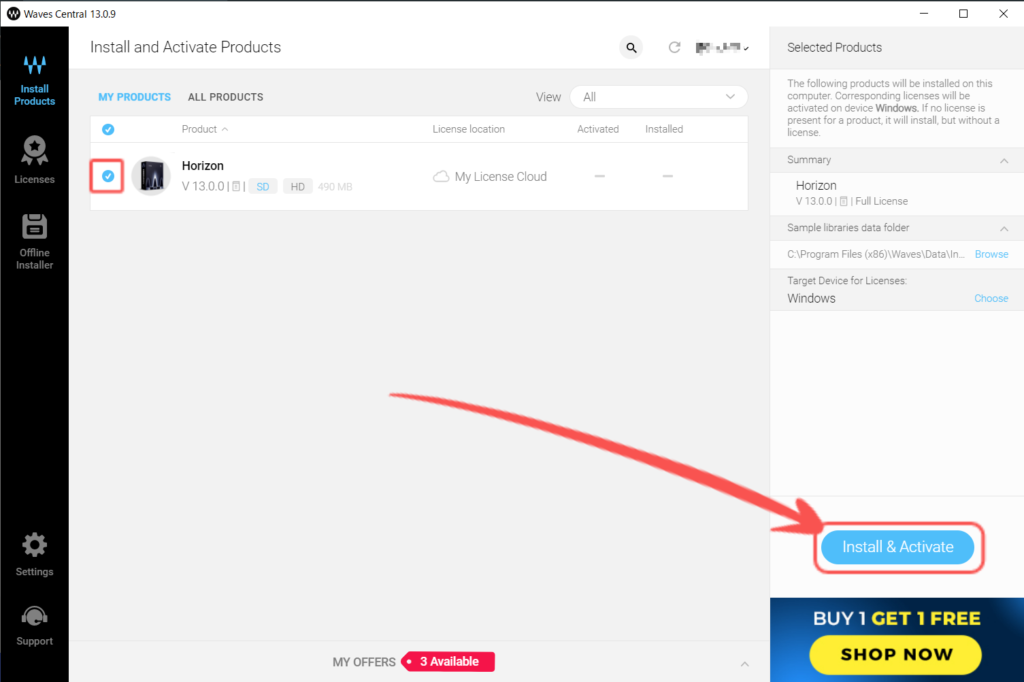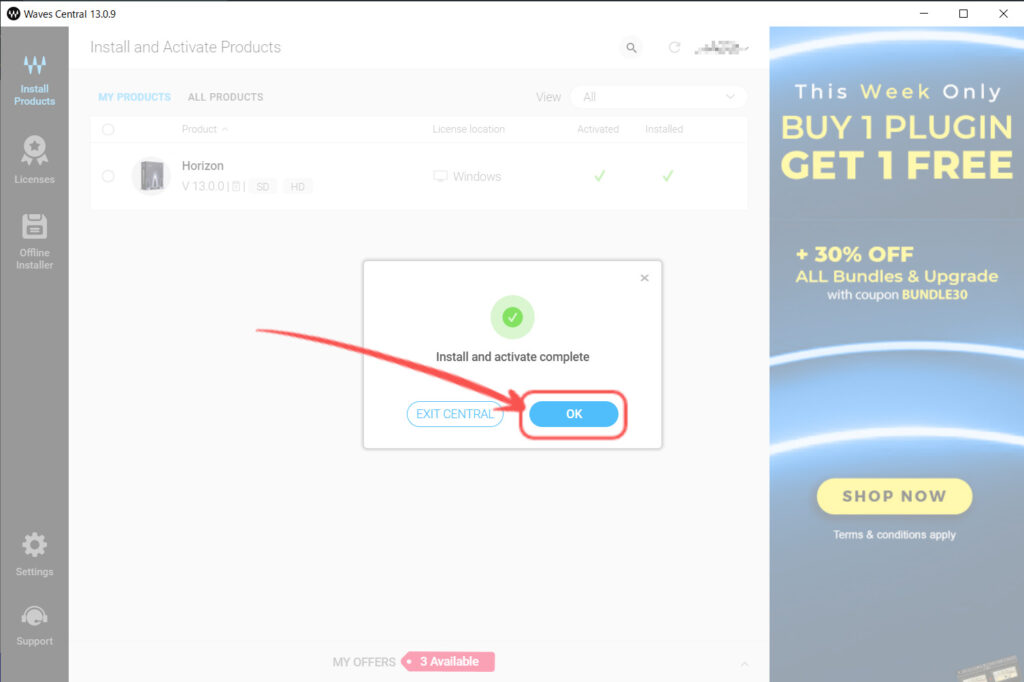WUP(Waves Update Plan)更新手順

WUP更新に必要なものはクレカ1枚、所要時間は5分程度です。次の3ステップで進めてください。
- 【STEP1】マイページにログイン
- 【STEP2】更新料の支払い
- 【STEP3】Waves Central起動とインストール
【STEP1】マイページにログイン
①Waves公式サイトにアクセスし、右上の「」をクリックします。
②メニューウィンドウ上部の[SIGN IN]ボタンをクリックします。
③上画面が表示されるので、「Username」「Password」を入力します。
④[LOG IN]ボタンをクリックするとマイページに移動します。
【STEP2】更新料の支払い
①左メニュー「My Products」をクリックします。
②赤矢印「Renew Coverage」をクリックします。
③上画面が表示されるので、アップデート対象に「」チェックを入れます。
④画面右の[RENEW UPDATE PLAN]ボタンをクリックします。
⑤上画面が表示されるので、各項目をローマ字で入力します。(日本語入力でもOK)
⑥すべて入力後、[CONFIRM ORDER]ボタンをクリックします。
⑦間もなくして、領収書や2ndライセンスが登録メールアドレスに届きます。
⑧上画像が表示されるので、[GET LATEST VERSION]ボタンをクリックします。
⑨上画面が表示されるので、アップデート対象に「」チェックを入れます。
⑩[GET LATEST VERSION]ボタンをクリックします。
⑪上画像が表示されるので、赤矢印のボタンをクリックします。
「Waves Central」を未インストールの場合
⑫上画像が表示されるので、環境に合わせて[]または[]をクリックします。
⑬ダウンロードされた ”Install_Waves_Central.exe” を実行します。
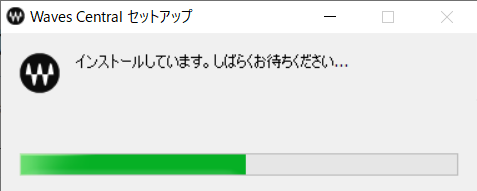
⑭下画像が表示されるので、[同意する]ボタンをクリックします。
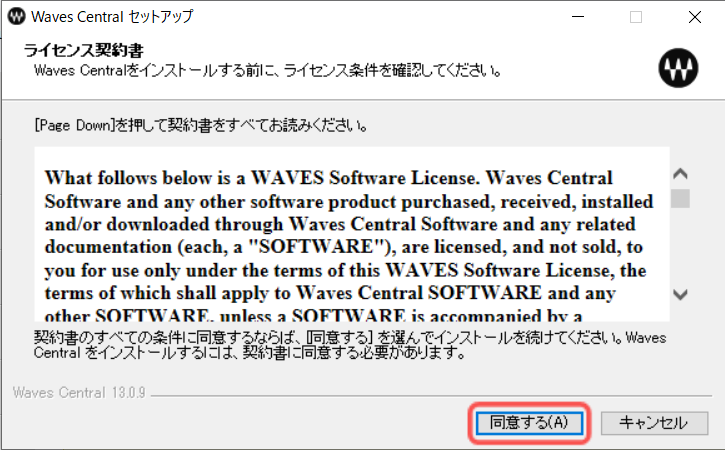
【STEP③】Waves Central起動とインストール
①Waves Centralを起動し、アップデート対象に「」チェックを入れます。
②画面右の[Install&Activate]ボタンをクリックします。
③上画像のポップアップが表示されるので[OK]ボタンをクリックして完了です。
さいごに
![]()
WUP購入から決済まで1分かからないのでスムーズに更新できたかと思います。
万が一、インストールとアクティベートに失敗した場合は、Waves Centralを再インストールし、STEP3からやり直してみましょう。
それでは、快適なDTMライフを♪